本ページ内には広告が含まれます
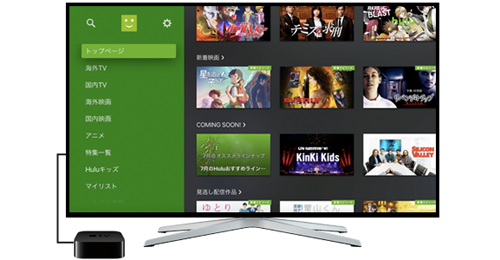
「Hulu」は、月額1,026円(税込)で映画・ドラマが見放題できる定額動画配信サービスです。Apple TV(及び他の端末)でHuluを利用(映画・ドラマを視聴)するには、ユーザーアカウントの登録が必要です。
HuluのアカウントをPC/iPhoneなどで作成済みの場合は、Apple TVの「Hulu」アプリで「メールアドレス」「パスワード」を入力してログインすることで、接続しているテレビ画面で動画を視聴することができます。
* Huluを利用するにはApple TVをインターネットに接続する必要があります。
* Apple TVでアカウントを新規登録することも可能です。その場合は、Apple ID(Appleアカウント)での登録/支払い(iTunes Store 決済)となります。
* iTunes Store 決済の場合、Huluの月額料金は1,050円(税込)となります。
目次:
![]() Huluの新規登録はiPhoneやパソコンでも可能
Huluの新規登録はiPhoneやパソコンでも可能
![]() Apple TVで「Huluアプリ」をダウンロードする
Apple TVで「Huluアプリ」をダウンロードする
![]() Apple TVでHuluにログインする
Apple TVでHuluにログインする
![]() Apple TVでHuluを視聴する
Apple TVでHuluを視聴する
![]() 視聴途中の動画を続きから再生する
視聴途中の動画を続きから再生する
![]() Apple TVでHuluからログアウトする
Apple TVでHuluからログアウトする
iPhoneやiPad、Apple TVの「Hulu」アプリから新規登録した場合、iTunes Store決済での支払いとなり、月額料金は1,050円(税込)です。
iPhoneやiPad、PCのブラウザなどWebからHuluの公式サイトで新規登録した場合、iTunes Store決済以外での支払いが選択可能となり、月額料金は1,026円(税込)となります。
なお、Web経由で新規登録した場合も、登録時に設定したメールアドレスおよびパスワードを入力することで、iPhone/iPad/Apple TVの「Hulu」アプリで動画の視聴が可能です。
![]() iPhoneやPCのブラウザ(公式サイト)でHuluの新規登録を行う方法については「Huluのアカウントを作成・登録する(新規会員登録する)」をご覧ください。
iPhoneやPCのブラウザ(公式サイト)でHuluの新規登録を行う方法については「Huluのアカウントを作成・登録する(新規会員登録する)」をご覧ください。
![]() 新規登録方法による月額料金と決済方法の違い
新規登録方法による月額料金と決済方法の違い
アプリ(iOS) |
Web |
|
|---|---|---|
月額料金 |
月額1,050円 |
月額1,026円 |
決済方法 |
iTunes Store決済 |
クレジットカード Huluチケット PayPay d払い LINE Pay au かんたん決済 ソフトバンクまとめて支払い ワイモバイルまとめて支払い PayPal |
* Androidの場合はアプリもWebと同額となっています。
Apple TV 4K/HDの場合は「Hulu」アプリのインストールが必要です。HuluアプリはApp Storeから無料でダウンロードできます。
* Apple TV(第2/3世代)の場合は「Hulu」アプリのダウンロードは必要ありません。
1. Apple TVのホーム画面で「App Store」を選択する
Apple TVを起動し、ホーム画面から「App Store」を選択します。
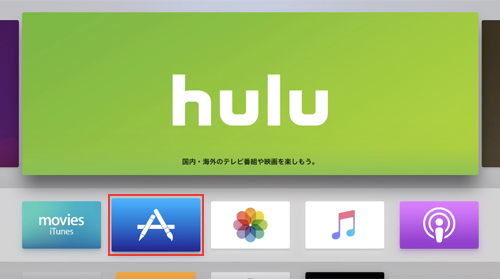
2. Apple TVのApp Storeで「Hulu」を選択する
Apple TVのApp Storeから「Hulu」を選択します。Huluは「カテゴリ」→「エンターテインメント」から検索できます。
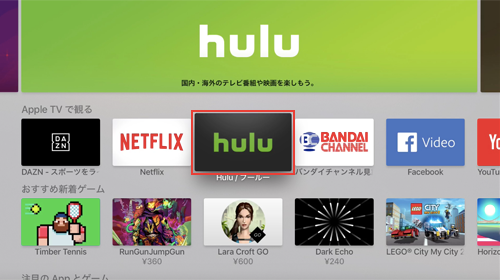
3. App Storeから「Hulu」アプリをダウンロードする
「Hulu」アプリのダウンロード画面から「入手」を選択します。
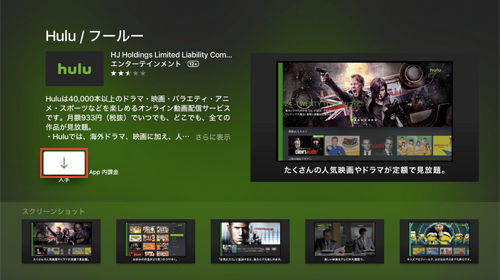
iTunes Storeにサインイン(Apple ID/パスワードを入力)して「入手」を選択することで、「Hulu」アプリのダウンロードを開始できます。
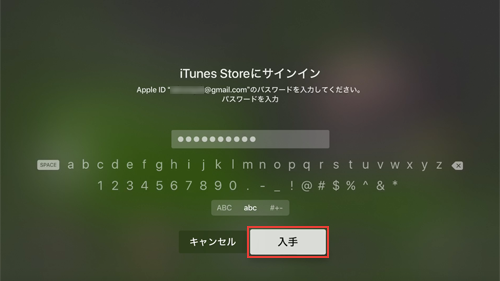
パソコンやiPhoneなどでHuluアカウントを作成済みの場合、登録した「メールアドレス」「パスワード」を入力することで、ログインすることができます。
* Huluアカウントを作成していない場合、Apple TVで「Hulu」に新規登録することも可能です。
1. Apple TVのホーム画面で「Hulu」を選択する
Apple TVのホーム画面から「Hulu」を選択します。
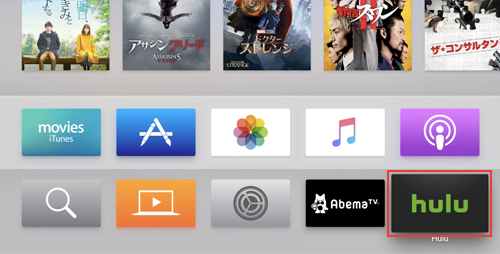
2. 「Hulu」にログインする
「Huluアカウント」を作成している場合は、「ログイン」を選択します。
* 「Hulu」アカウントを作成していない場合、「新規会員登録」を選択することで、Apple TVで「Hulu」の新規登録を行うことができます。
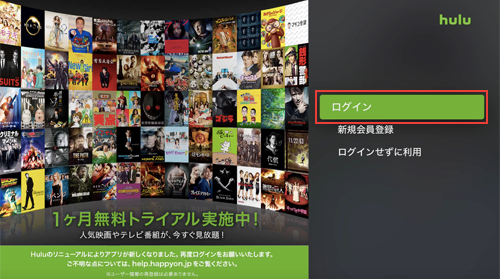
ログイン画面で、Huluに登録したメールアドレスとパスワードを入力して「ログイン」を選択します。
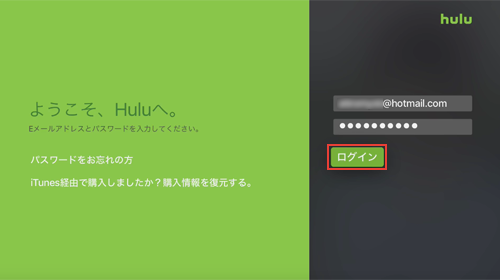
3. 「Hulu」のトップ画面が表示される
プロフィールを選択すると、「Hulu」のトップ画面が表示されます。
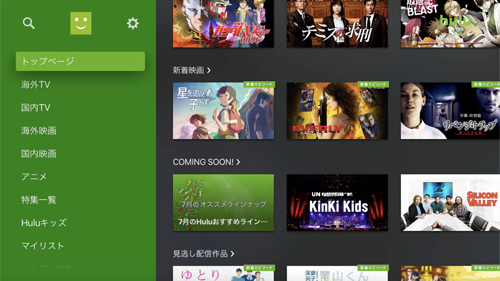
Apple TVで「Hulu」にログイン後、視聴したい動画を選択してテレビ画面上で再生します。
1. 視聴したい動画(映画/ドラマ等)を選択する
「Hulu」のメニューからキーワード検索やカテゴリを選択して、視聴したい動画を探します。
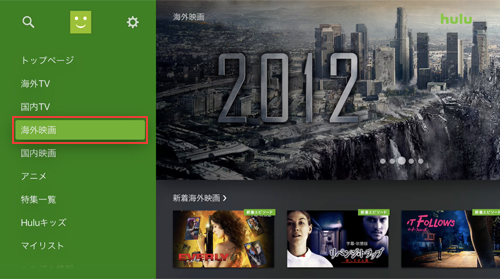
視聴したい動画を選択することで、動画の詳細画面を表示できます。
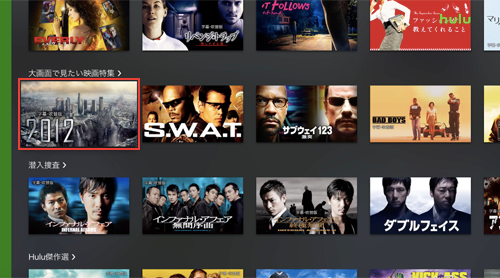
2. 「この作品を再生」を選択して動画の再生を開始する
動画の詳細画面で「この作品を再生」を選択することで、動画(映画/ドラマ等)の再生を開始することができます。
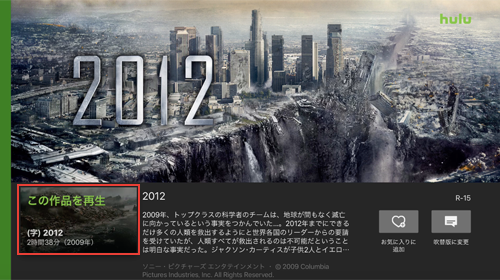
Apple TVや他の端末で途中まで視聴した動画(映画/ドラマ等)は、続きから再生を開始することができます。iPhoneなどで視聴していた動画を、途中からApple TVで視聴再開したりすることが可能です。
1. トップページから「視聴中」を選択する
Huluのトップページから「視聴中」を選択することで、視聴中の動画を一覧表示できるので、視聴を再開したい動画を選択します。
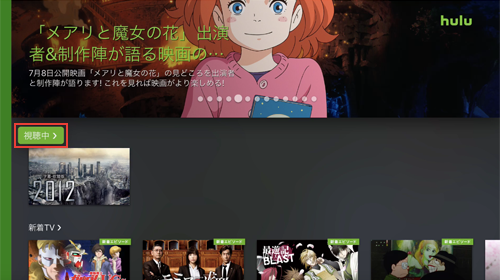
2. 「続きから再生」を選択して視聴を再開する
動画の詳細画面から「続きから再生」を選択することで、続きから視聴を再開できます。
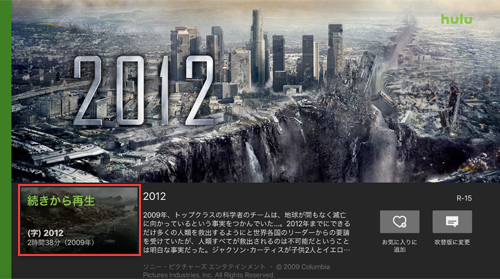
Apple TVでHuluからログアウトします。
1. Huluで「設定」を選択する
Huluのトップ画面から「設定」を選択します。
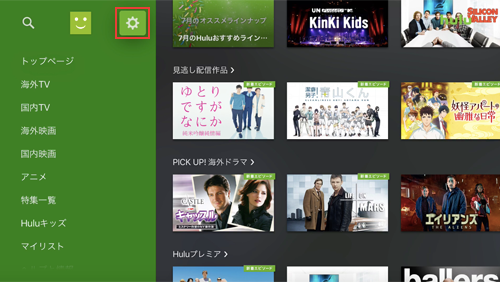
2. 「ログアウト」を選択してログアウトする
設定から「ログアウト」を選択して、ログアウトします。
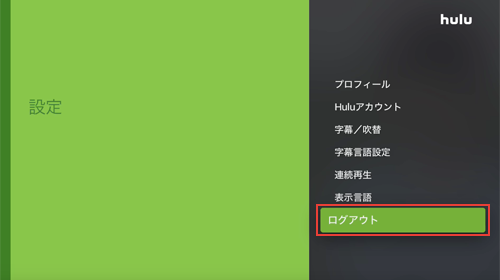
![]() 関連情報
関連情報
【Amazon】人気のiPhoneランキング
更新日時:2024/10/14 8:00
【最大47%ポイント還元】人気のKindleマンガ
更新日時:2024/10/14 8:00