HOME > アプリ > iPhoneでの「Google Maps」の使い方 >
本ページ内には広告が含まれます

iPhone(iPod touch)向けの「Google Maps(グーグルマップ)」アプリで、画面に表示するマップ(地図)を"デフォルト"から"航空写真"に切り替えます。
"航空写真"のマップモードでは上空から撮影した実際の写真がマップ上に表示されるので、周辺の建物や施設の外観などを把握しながら、現在地や目的地を探すことができます。
目次:
![]() マップを"航空写真"に変更する
マップを"航空写真"に変更する
![]() 航空写真のマップ上に交通状況を表示する
航空写真のマップ上に交通状況を表示する
![]() 航空写真のマップ上に路線図を表示する
航空写真のマップ上に路線図を表示する
![]() マップを"デフォルト"に戻す
マップを"デフォルト"に戻す
「Google Maps」アプリで画面上の「レイヤ」アイコンをタップします。"地図の種類"から「航空写真」を選択することで、地図を"航空写真"に切り替えることができます。
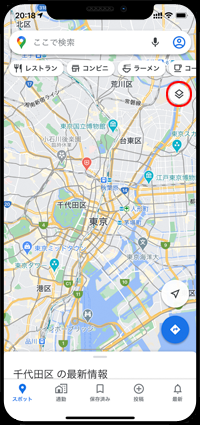
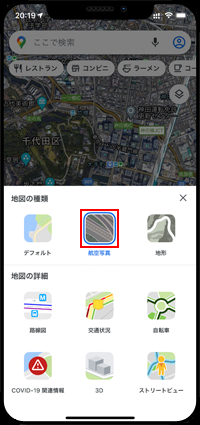
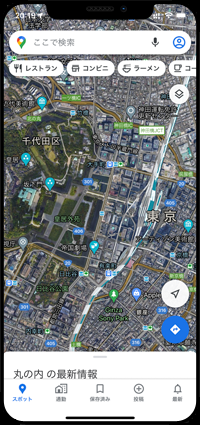
「Google Maps」アプリで画面上の「レイヤ」アイコンをタップします。"地図の詳細"で「交通状況」をタップすることで、"航空写真"のマップ上に現在の渋滞情報などの交通状況を表示することができます。
* 主要道路の渋滞情報は[赤:渋滞⇔緑:良好]で表示されます。
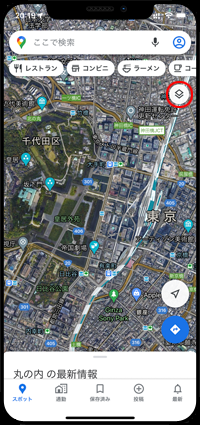
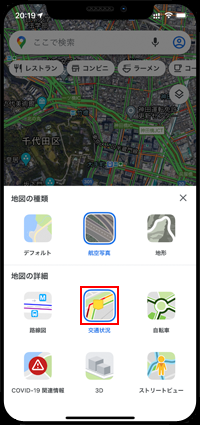
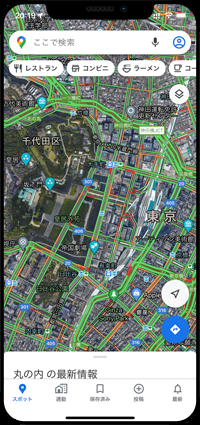
「Google Maps」アプリで画面上の「レイヤ」アイコンをタップします。"地図の詳細"で「路線図」をタップすることで、"航空写真"のマップ上に地下鉄の路線図を表示することができます。
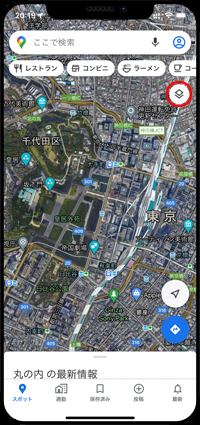
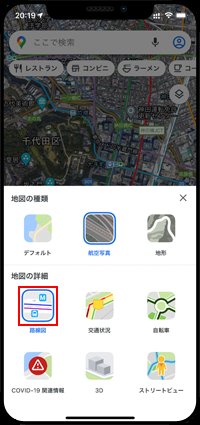
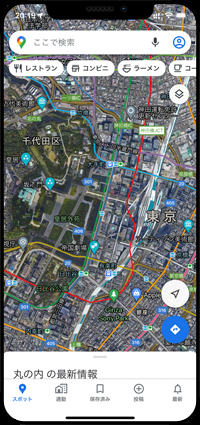
「Google Maps」アプリで画面上の「レイヤ」アイコンをタップします。"地図の種類"から「デフォルト」を選択することで、"デフォルト"の地図に切り替えることができます。
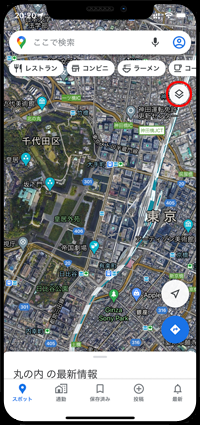
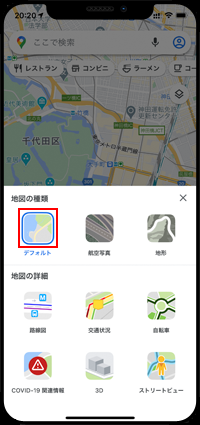
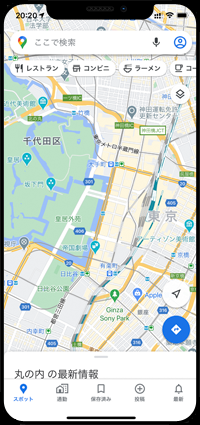
![]() 関連情報
関連情報
【Amazon】人気のiPhoneランキング
更新日時:2024/10/21 21:00
【Amazon】人気のKindleマンガ
更新日時:2024/10/21 21:00