HOME > iPhone > iPhoneの使い方 >
本ページ内には広告が含まれます
ここではiPhoneの「Live Photos」を通常の写真として切り出し・保存する方法を紹介しています。
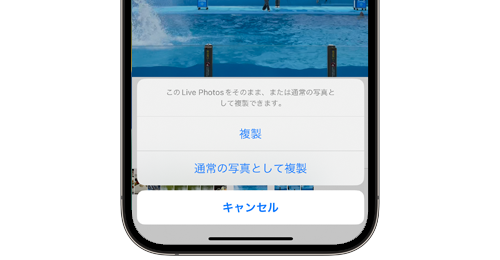
![]() iPhoneで撮影できる「Live Photos(ライブフォト)」では、写真を撮影する前後の動きやサウンドも一緒に保存されるため、ファイルサイズが通常の静止画より大きくなります。
iPhoneで撮影できる「Live Photos(ライブフォト)」では、写真を撮影する前後の動きやサウンドも一緒に保存されるため、ファイルサイズが通常の静止画より大きくなります。
Live Photosから任意の場所を指定して静止画像として複製(切り出し)することで、通常の写真として保存し、ファイルサイズを節約することが可能です。
* Live PhotosはiPhone 6s/6s Plus以降のiPhoneで利用できます。
目次:
![]() Live Photosと静止画のファイルサイズ
Live Photosと静止画のファイルサイズ
![]() iPhoneで「Live Photos」を通常の写真として切り出し・保存する
iPhoneで「Live Photos」を通常の写真として切り出し・保存する
![]() iPhoneのカメラで自動的に「Live Photos」をオンにしたくない場合
iPhoneのカメラで自動的に「Live Photos」をオンにしたくない場合
「Live Photos」で撮影した写真は動きとサウンドが含まれるため、ファイルサイズが通常の静止画より大きくなります。
「Live Photos」で撮影した写真で動きやサウンドが必要ない場合は、通常の静止画として切り出し保存し、元の「Live Photos」の写真を削除することでiPhoneのストレージ容量を抑えることが可能です。
以下は、「iPhone 11 Pro」で撮影した「Live Photos」の写真と通常の静止画として保存した写真のファイルサイズの比較となります。
| Live Photos | 静止画像 | |
|---|---|---|
| 写真 1 | 10.8MB(.mov) | 2.16MB(.jpg) |
| 写真 2 | 7.59MB(.mov) | 4.29MB(.jpg) |
| 写真 3 | 14.00MB(.mov) | 2.09MB(.jpg) |
iPhoneの写真アプリで「Live Photos」で撮影した写真を通常の静止画として複製することで、静止画のみを切り出し・保存することができます。
1. 「写真」アプリで静止画として保存したい「Live Photos」の写真を選択する
iPhoneで「写真」アプリを起動します。「Live Photos」アルバムなどから、静止画として保存したい「Live Photos」を選択します。

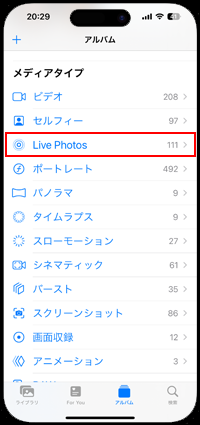
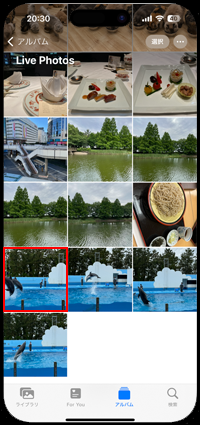
2. 「Live Photos」で静止画にしたい場所(キー写真)を設定する
「Live Photos」の「編集」をタップします。編集画面下部の「Live Photos」アイコンをタップし、カーソルを左右にスライドして、静止画にしたい場所にカーソルを合わせます。

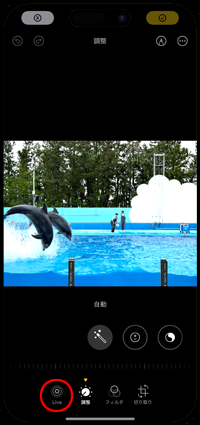

3. 静止画にしたい場所を設定したら編集画面を閉じる
「キー写真に設定」をタップして静止画として切り出したい場所を設定したら、「チェックマーク」をタップして編集画面を閉じます。続けて画面右上の「…」アイコンをタップします。
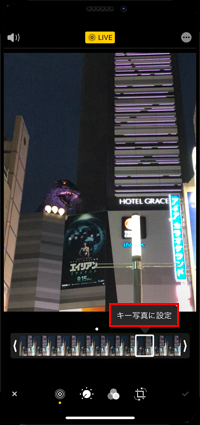


4. 「Live Photos」で撮影した写真を通常の静止画として複製する
メニュー内の「複製」から「通常の写真として複製」をタップすることで、「Live Photos」で撮影した写真を静止画像として切り出し・保存することができます。
通常の写真(静止画)として複製された写真を確認したら、ストレージ容量を節約したい場合は元の「Live Photos」の写真を削除します。
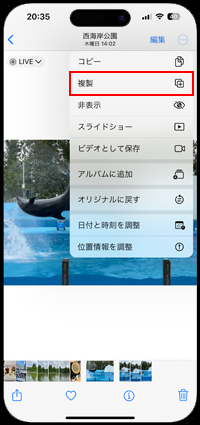
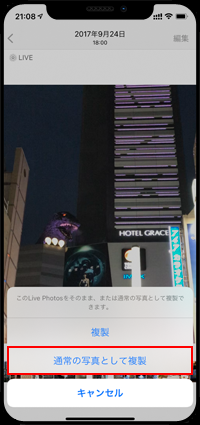

iPhoneの「カメラ」アプリを起動した際に、自動的に「Live Photos」をオンにしたくない場合は、カメラ設定画面の「設定を保持」から「Live Photos」をオンにします。
iPhoneの「カメラ」アプリで「Live Photos」をオフにしてアプリを閉じると、次回から「Live Photos」が自動的にオンにならなくなります。
![]() iPhoneの「カメラ」アプリを起動した際に自動的に「Live Photos」がオンにならないようにする方法について詳しくは「iPhoneのカメラ起動時に"Live Photos"を常にオフにする」をご覧ください。
iPhoneの「カメラ」アプリを起動した際に自動的に「Live Photos」がオンにならないようにする方法について詳しくは「iPhoneのカメラ起動時に"Live Photos"を常にオフにする」をご覧ください。
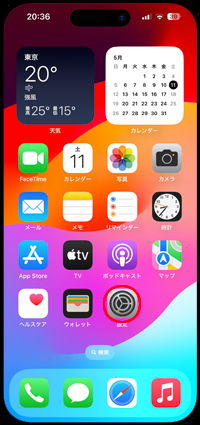
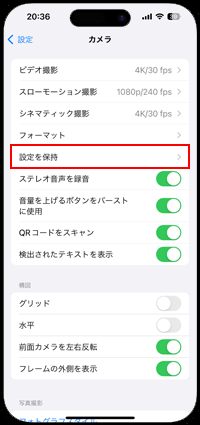
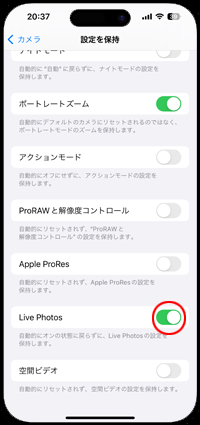
【Amazon】人気のiPhoneランキング
更新日時:2024/10/31 10:00
【Amazon】人気のKindleマンガ
更新日時:2024/10/31 10:00