本ページ内には広告が含まれます
ここではiPod touch内のデータをiPhoneに移行する方法を紹介しています。
![]() iPhoneを新規に購入した際など、今までiPod touchを使用していた場合は、そのiPod touchの環境・設定をそのままiPhoneに反映させることが可能です。
iPhoneを新規に購入した際など、今までiPod touchを使用していた場合は、そのiPod touchの環境・設定をそのままiPhoneに反映させることが可能です。
iPod touchの本体データをiPhnoneに移行するには、iPod touchのデータを(iTunesをインストールした)パソコンにバックアップし、iPhoneをそのバックアップしたデータから復元します。
* iPod touchにはインストールされていない「電話」「コンパス」アプリなどは、iPhoneで復元した際に、自動的に追加されます。
目次:
![]() iPod touchのデータをパソコンにバックアップする
iPod touchのデータをパソコンにバックアップする
![]() iPhoneで作成したiPod touchのバックアップから復元する
iPhoneで作成したiPod touchのバックアップから復元する

新しいiPod touchにデータを移行するために、古いiPod touchの現在のデータをバックアップ(保存)します。
1. iPod touchをiTunes(パソコン)に接続する
パソコンでiTunesを起動します。iPod touchをパソコンと付属のUSBケーブルで接続します。

2. iTunesでiPod touchの設定画面を表示する
iTunesの画面右上に表示される「iPod」をクリックし、iPod touchの設定画面を表示します。

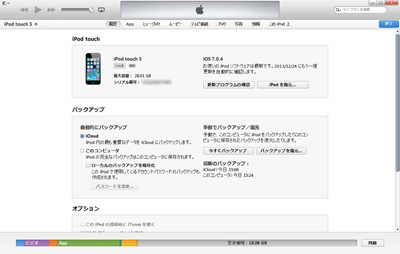
3. iPod touch内のデータをパソコン内にバックアップする
iPod touch内のデータをパソコンにバックアップします。"手動でバックアップ/復元"欄の「今すぐバックアップ」をクリックすることで、バックアップを開始することができます。
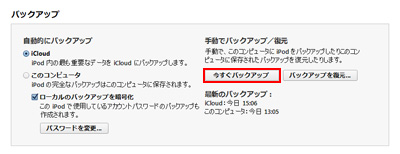
![]() バックアップを暗号化したい場合(ID/パスワード情報を引き継ぎたい場合)
バックアップを暗号化したい場合(ID/パスワード情報を引き継ぎたい場合)
iPod touch内のID/パスワード情報をiPhoneに引き継ぎたい場合、「ローカルのバックアップを暗号化」にチェックし、バックアップを暗号化します。バックアップを暗号化することで、iPhoneにデータを移行した際に、メール、アプリ、各種WebサービスのID/パスワードなどを引き継ぐことができます。
* パスワードを暗号化しないでデータを他の端末に移行した場合、ID/パスワードの再入力が必要になります。
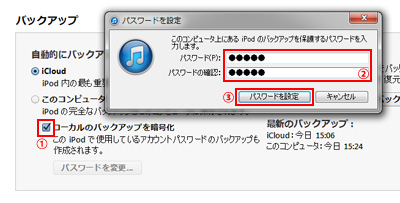
「ローカルのバックアップを暗号化」するには、パスワードの設定が必要になります。このバックアップデータを利用してiPhoneを復元するには、ここで入力したパスワードが必要になります。パスワードは忘れないように注意してください。
4. iPod touch内データのバックアップが開始される
iPod touch内データのパソコンへのバックアップが開始されます。

![]() iTunesのAppライブラリ内にないアプリがiPod touch内にある場合
iTunesのAppライブラリ内にないアプリがiPod touch内にある場合
iPod touch内のアプリに、iTunesのAppライブラリ内にないアプリがある場合、下記の画面が表示されます。「Appのバックアップを作成」を選択します。
* ここで"Appのバックアップを作成"を行わないと、移行時にiPhoneにアプリがインストールされません。
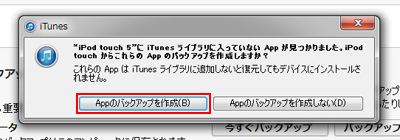
![]() iTunesのライブラリにない購入した項目(音楽など)がiPod touch内にある場合
iTunesのライブラリにない購入した項目(音楽など)がiPod touch内にある場合
iPod touch内に、iTunesのライブラリ内に保存されていない購入した項目(音楽など)がある場合、下記の画面が表示されます。「購入した項目を転送」を選択します。
* ここで"Appのバックアップを作成"を行わないと、移行時にiPhoneに購入した項目(音楽など)が転送されません。
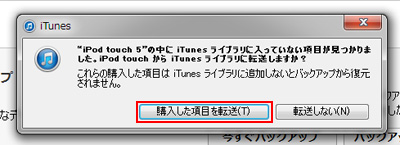
5. バックアップ完了後、iPod touchとiTunesの接続を解除する
iPod touch内のデータのバックアップが完了すると、"最新のバックアップ"欄に、最新のバックアップを行った日付に更新されるので、更新されていることを確認します。更新を確認後、iTunes画面左上にある「取り出し」アイコンをクリックして、iPod touchとiTunesの接続を解除します。
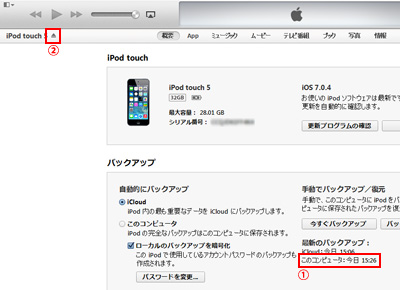
iPhoneで、バックアップしたiPod touchのデータを復元します。
1. iPhoneをiTunes(パソコン)に接続する
iPhoneとiTunesを接続します。

2. iPhoneをiPod touchのバックアップから復元する
iPhoneで、(iPod touchの)バックアップデータから復元します。
![]() iPhoneで初期設定を行っていない場合
iPhoneで初期設定を行っていない場合
iPhoneで初期設定を行っていない(iPhoneを購入直後)場合、下図がiTunes上に表示されます。「このバックアップから復元」を選択し、バックアップしたiPod touchのデータを選択します。復元したいバックアップを選択後、「続ける」をクリックします。
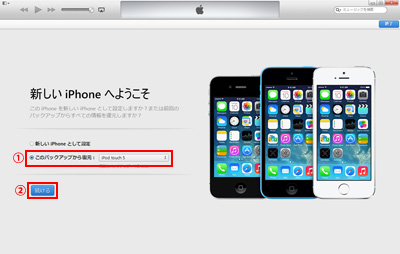
![]() iPhoneを初期設定を行っている場合
iPhoneを初期設定を行っている場合
iPhoneで初期設定を行っていない(iPhoneを購入直後)場合、iTunes右上の「iPhone」をクリックして、iPhoneの設定画面を表示します。"手動でバックアップ/復元"欄の「バックアップを復元」をクリックします。
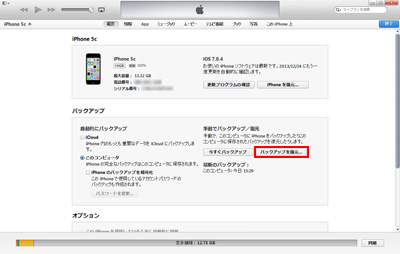
「バックアップから復元」画面から、復元したいバックアップを選択します。復元元を選択後、「復元」をクリックします。
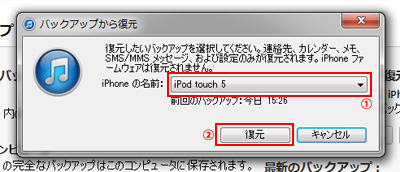
![]() バックアップを暗号化している場合
バックアップを暗号化している場合
「コンピューター」へのバックアップを暗号化している場合、バックアップのロックを解除する必要があります。バックアップを暗号化した際に設定したパスワードを入力し「OK」をクリックします。
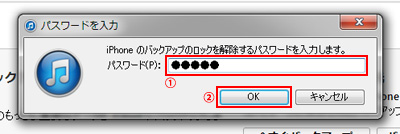
3. バックアップからの復元が開始される
バックアップからの復元が開始されます。
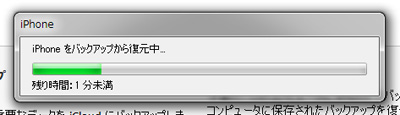
4. バックアップからの復元が完了後、「App」「ミュージック」等の同期が開始される
バックアップからの復元が完了すると、下図のメッセージが表示されます。
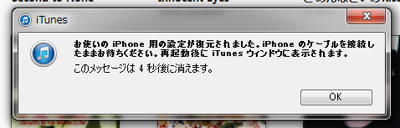
続けて、「App」のほか、「ミュージック」「ムービー」「写真」などが新しいiPhoneに転送されます。同期が終了するまで、接続を解除しないようにして下さい。

5. iPhoneとiTunesの接続を解除する
同期が終了後、iTunes左上にある「取り出し」アイコンをクリックして、新しいiPhoneとiTunesの接続を解除します。
* iPhoneの名前は、iTunes上から変更することができます。iPhoneの名前が「iPod touch」等になっている場合は、分かりやすい名前に変更しましょう。
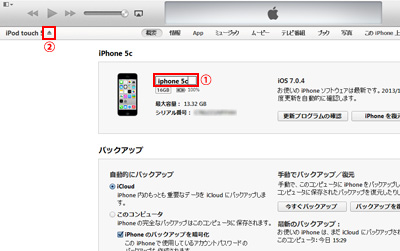
6. バックアップからの復元が完了後、iPhoneで各種設定を行う
バックアップからの復元が完了後、iPhoneで「位置情報サービス」「iCloud」「パスワード」などの設定を行います。
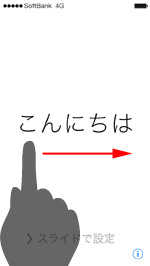
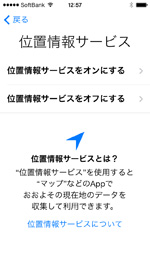
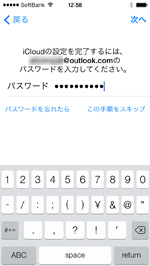
7. iPhoneの設定を完了する
iPhoneの設定完了後、「さあ、はじめよう」をタップするとホーム画面が表示されます。iPhoneにiPod touchのデータが移行されています。
* iPod touchにはない、「電話」「コンパス」アプリが自動的に追加されています。
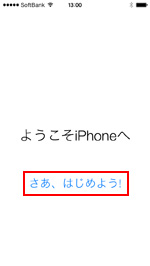
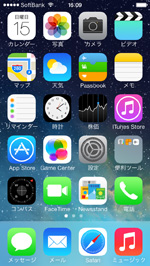
![]() 関連情報
関連情報
【Amazon】人気のiPhoneランキング
更新日時:2025/11/04 22:00
【Amazon】人気のKindleマンガ
更新日時:2025/11/04 22:00