HOME > iPod > iTunesの使い方 >
本ページ内には広告が含まれます
ここでは外付けHDDにバックアップしたiTunesライブラリを復元する方法を紹介しています。
![]() 外付けHDD等にバックアップしたiTunesライブラリ(iTunesフォルダ)から、パソコンでiTunesを復元します。パソコンが故障してしまった際など、パソコン内のiTunesライブラリのデータが消えてしまった場合でも、iTunesライブラリのデータが保存されたiTunesフォルダのバックアップがある場合、バックアップした時点のiTunesの音楽データや環境を復元することができます。iTunesライブラリの外付けHDDへのバックアップ方法は「iTunesライブラリを外付けHDDにバックアップする」をご覧ください。
外付けHDD等にバックアップしたiTunesライブラリ(iTunesフォルダ)から、パソコンでiTunesを復元します。パソコンが故障してしまった際など、パソコン内のiTunesライブラリのデータが消えてしまった場合でも、iTunesライブラリのデータが保存されたiTunesフォルダのバックアップがある場合、バックアップした時点のiTunesの音楽データや環境を復元することができます。iTunesライブラリの外付けHDDへのバックアップ方法は「iTunesライブラリを外付けHDDにバックアップする」をご覧ください。
iTunesがパソコンにインストールされていない場合は、インストールします。iTunesのインストールの仕方は「iTunesのインストールする」をご覧ください。
iTunesライブラリ内のデータが保存されるiTunesフォルダのパソコン内での保存場所は、任意の場所に指定できますが、ここでは、デフォルト設定である"マイミュージック"フォルダの直下(windows PCの場合)に保存し、iTunesを復元します。
1. 外付けHDDをパソコンに接続する
バックアップしたiTunesフォルダ(iTunesライブラリ)が保存してある外付けHDD(またはUSBメモリ等)をパソコンに接続します。「コンピューター」に外付けHDDが表示されます。
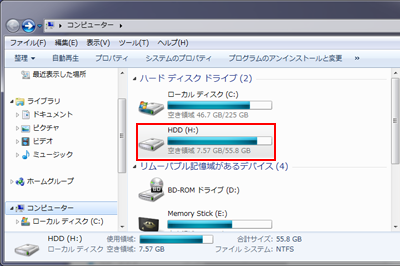
2. パソコンで"マイミュージック"フォルダを表示する
windows版iTunesのデフォルト設定では、[iTunes]フォルダの場所は"マイミュージック"フォルダ内となります。
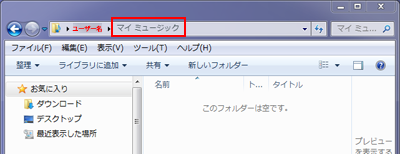
各OSでの[iTunes(iTunes Media)]フォルダのデフォルト設定での保存場所は下記になります。
| windows Vista/7 | \[ユーザー名]\マイ ミュージック |
|---|---|
| windows XP | ¥Documents and Settings¥[ユーザー名]¥My Documents¥マイ ミュージック¥ |
| Mac | ユーザ/[ユーザ名]/ミュージック |
* 他の場所に、[iTunes]フォルダを保存することも可能です。
3. 外付けHDD内の[iTunes]フォルダを"マイミュージック"フォルダ内にコピーする
外付けHDD内にバックアップした[iTunes]フォルダを、"マイミュージック"フォルダ内にコピーします。[iTunes]フォルダを外付けHDD内からドラッグ&ドロップすることで簡単にコピー可能です。
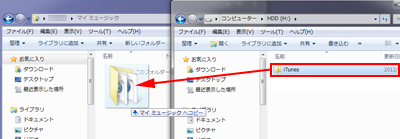
* マイミュージックフォルダ内にすでに[iTunes]フォルダがある場合は、他のフォルダ等に移動、削除、またはリネーム(名前を変更)します。
4. "Shift"キーを押しながらiTunesを起動する
パソコンのキーボード上の「Shift」キー(Macの場合は、「option」キー)を押しながら「iTunes」アイコンをダブルクリックし、起動します。
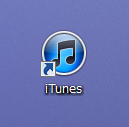
5. iTunesライブラリを選択する
iTunesライブラリの選択画面を表示し、"マイミュージック"フォルダにコピーしたバックアップのiTunesライブラリーを指定します。
「ライブラリを選択」をクリックします。
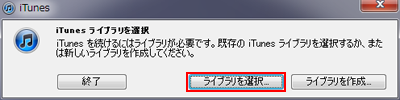
外付けHDDから"マイミュージック"フォルダにコピーした[iTunes]フォルダを選択します。[iTunes]フォルダ内にある①「iTunes Library.itl」を選択し、②「開く」をクリックします。iTunesが起動し、バックアップした状態でiTunesが復元されます。
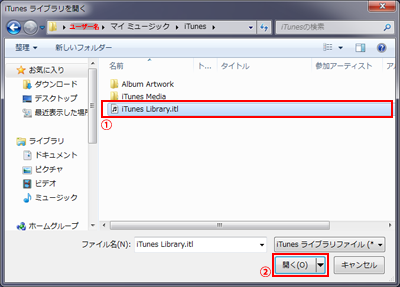
【Amazon】人気のiPhoneランキング
更新日時:2024/10/29 9:00
【Amazon】人気のKindleマンガ
更新日時:2024/10/29 9:00