本ページ内には広告が含まれます
ここではiPod touchでGmail(Gメール)を設定・送受信する方法を紹介しています。
![]() iPod touchでGmailを設定、メールを送受信します。パソコンなどで送受信したGmailもiPod touchで確認できる他、Googleカレンダー・メモもiPod touchの各アプリと同期することができます。
iPod touchでGmailを設定、メールを送受信します。パソコンなどで送受信したGmailもiPod touchで確認できる他、Googleカレンダー・メモもiPod touchの各アプリと同期することができます。
* iPod touchでのその他のメールアカウント(Hotmail/Yahoo!メール等)の設定方法や複数のアカウント設定方法、メールの各種設定方法については「iPod touchでメールアカウントを設定する」をご覧ください。
目次:
![]() iPod touchでGmailを設定する
iPod touchでGmailを設定する
![]() Gmailでプッシュ通知する
Gmailでプッシュ通知する
iPod touchでGmailのメールアカウントを設定します。
1. 「アカウント追加」画面を表示する
iPod touchのホーム画面から「設定」をタップし、「メール/連絡先/カレンダー」を選択します。「アカウントを追加」をタップしアカウントの追加画面を表示します。
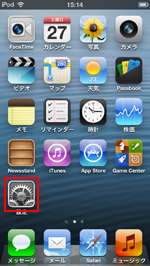
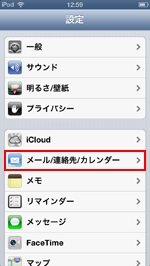
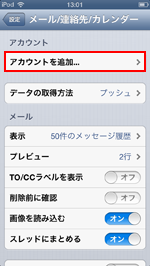
2. 「アカウント」を追加する
アカウントを追加画面で「Gmail」を選択し、アカウント情報を入力します。アカウント情報を入力後、「次へ」をタップするとアカウント情報が検証され、正しい情報が入力されていればアカウントが追加されます。
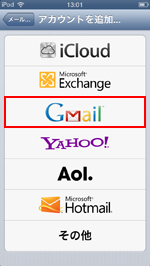
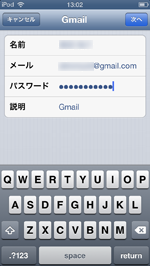
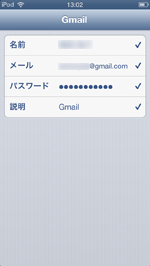
![]() 名前
名前
「送信元」の名前になります。
![]() アドレス
アドレス
「メールアドレス」を入力します。"@gmail.com"の部分も入力します。
![]() パスワード
パスワード
「メールアカウントのパスワード」を入力します。「Gmail」アカウントを作成した際に設定したパスワードを入力します。
![]() 説明
説明
アカウント一覧画面に表示されるタイトルになります。
3. 同期オプションを設定する
同期オプションを設定します。Gmailの送受信をするには「メール」は"オン"にします。オプションは後から変更することも可能です。
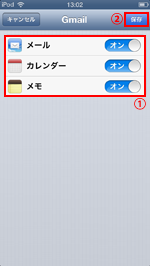
![]() カレンダー
カレンダー
「Googleカレンダー」と「カレンダーアプリ」を同期します。
![]() メモ
メモ
「iPod touchのメモ」が「GmailのNotes」に同期されます。
4. Gmailのアカウントが追加される
Gmailがアカウント欄に追加されます。
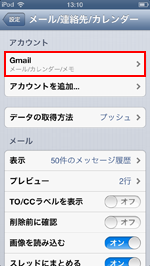
![]() Gmailを送受信する
Gmailを送受信する
Gmailのメールアカウントを追加すると、「メール」アプリにGmailのアカウントが追加され、Gmailのアドレスにてメールの送受信を行うことができます。メールの送受信について詳細は「iPod touchでメールを送受信する」をご覧ください。
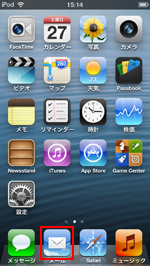
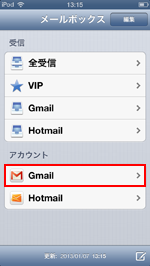
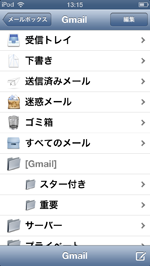
iPod touchでGmailのメールをプッシュ通知したい場合、「Microsoft Exchange」を利用してGmailのアカウント設定を行います。
* 2013年2月以降、「Google Sync」サービスの終了に伴い、「Microsoft Exchange」を利用してのGmailの新規登録は不可になります。すでにアカウントを設定している場合は、設定を解除しないかぎり、引き続き利用することが可能です。
1. 「アカウント追加」画面で「Microsoft Exchange」を選択する
iPod touchのホーム画面から「設定」をタップし、「メール/連絡先/カレンダー」を選択します。「アカウントを追加」をタップしアカウントの追加画面を表示します。「Microsoft Exchange」をタップします。
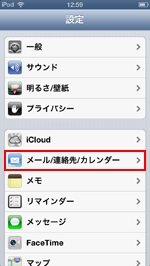
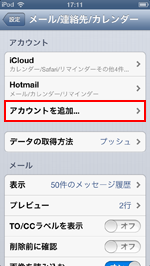
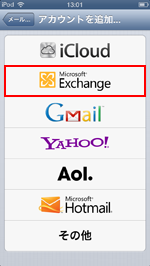
2. Gmailのアカウント情報・サーバー情報を設定をする
アカウント設定画面にで各種アカウント情報・サーバー情報を入力します。アカウント情報を入力後、「次へ」をタップします。
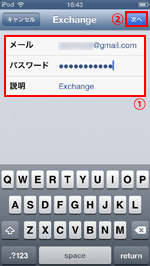
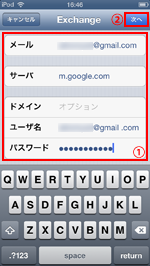
![]() メール
メール
「Gmail」のメールアドレスを入力します。
![]() サーバ
サーバ
サーバー欄には「m.google.com」と入力します。
![]() ユーザ名
ユーザ名
「Gmail」のメールアドレスを入力します。
![]() パスワード
パスワード
「メールアカウントのパスワード」を入力します。「Gmail」アカウントを作成した際に設定したパスワードを入力します。
3. 「同期オプション」を設定し「Gmailアカウント」の設定を完了する
同期オプションを選択後「保存」をタップすることで、Gmailアカウントを追加することができます。
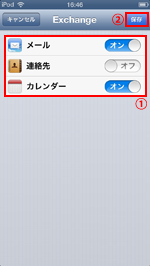
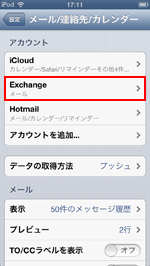
![]() 連絡先
連絡先
「Gmailの連絡先」が「連絡先アプリ」に同期されます。
![]() カレンダー
カレンダー
「Googleカレンダー」が「カレンダーアプリ」に同期されます。
![]() 関連情報
関連情報
【Amazon】人気のiPhoneランキング
更新日時:2024/10/31 10:00
【Amazon】人気のKindleマンガ
更新日時:2024/10/31 21:00