HOME > iPhone > iPhoneの使い方 >
本ページ内には広告が含まれます
ここでは「HomePod」でSiriを起動・設定を変更する方法を紹介しています。
![]() アップルのスマートスピーカー「HomePod」では、音声アシスタント機能『Siri』による音声操作が可能となっていますが、"Siri"の起動方法や言語・声の性別・パーソナルリクエストの使用などに関する設定は、初期設定に使用したiPhoneなどのiOS端末の「ホーム」アプリから変更可能となっています。
アップルのスマートスピーカー「HomePod」では、音声アシスタント機能『Siri』による音声操作が可能となっていますが、"Siri"の起動方法や言語・声の性別・パーソナルリクエストの使用などに関する設定は、初期設定に使用したiPhoneなどのiOS端末の「ホーム」アプリから変更可能となっています。
目次:
![]() HomePodを起動する
HomePodを起動する
![]() HomePodのSiriの設定を変更する
HomePodのSiriの設定を変更する
![]() HomePodのSiriでパーソナルリクエストを許可する
HomePodのSiriでパーソナルリクエストを許可する
HomePodでSiriを起動するには、"Hey Siri(ヘイシリ)"と呼びかけるか、本体上部のタッチコントロールで起動することができます。
![]() "Hey Siri"でSiriを起動する
"Hey Siri"でSiriを起動する
HomePodに"Hey Siri(ヘイシリ)"と呼びかけることで、"Siri"を起動することができます。なお、"Hey Siri"で起動するには、HomePodの設定で"Hey Siriを聞き取る"を許可する必要があります。

![]() タッチコントロールでSiriを起動する
タッチコントロールでSiriを起動する
HomePod本体上部のタッチコントロールをタッチ(長押し)することで、"Siri"を起動することができます。なお、タッチコントロールで"Siri"で起動するには、HomePodの設定で"タッチして押さえてSiriを起動"を許可する必要があります。

HomePodの"Siri"の設定は、初期設定時に使用したiPhoneなどのiOS端末の「ホーム」アプリから変更可能となっています。
1. iPhoneで「HomePod」の設定画面を表示する
iPhoneで「ホーム」アプリを起動します。「HomePod」を長押しして「設定」をタップすることで、HomePodの設定画面を表示できます。
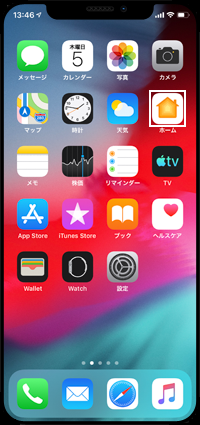
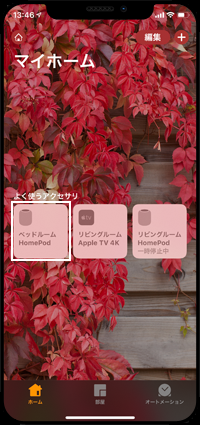
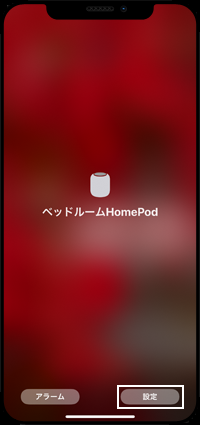
2. 「HomePod」のSiriに関する設定を変更する
HomePodの設定画面の"Siri"項目からSiriに関する設定を変更できます。
■ "Hey Siri"を許可する
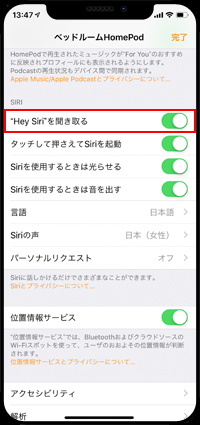
■ タッチして"Siri"を起動する
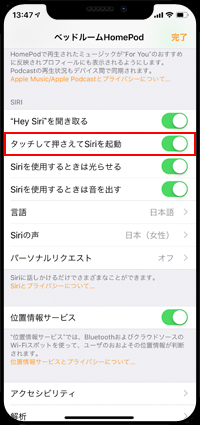
■ "Siri"使用時に光らせる
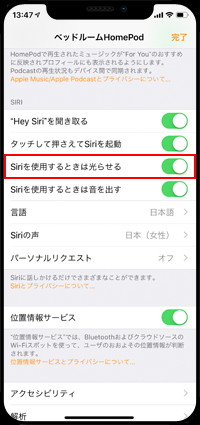
■ "Siri"使用時に音を出す
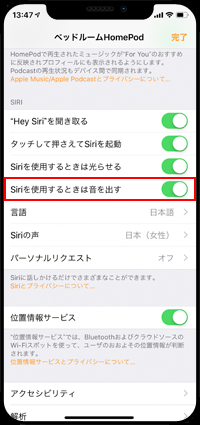
■ "Siri"の言語を変更する
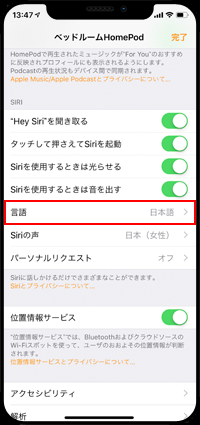
■ "Siri"の声の性別を変更する
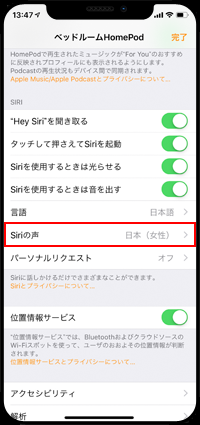
「パーソナルリクエスト」の使用を許可することで、iPhoneとHomePodが同じWi-Fiネットワークに接続されている場合に、HomePodのSiriでメッセージの送信や読み上げ、リマインダー・メモの作成などを行うことが可能です。
なお、メモの読み上げ時などにiPhoneによる認証を必要としたい場合は「セキュリティ保護されたリクエストのため」にチェックします。
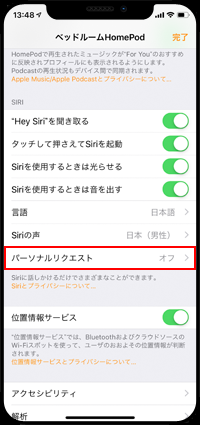
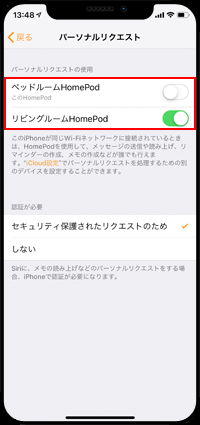
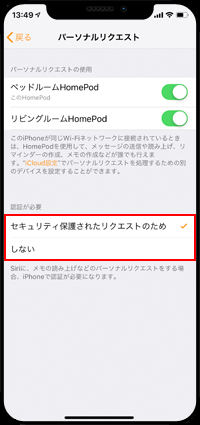
【Amazon】人気のiPhoneランキング
更新日時:2024/10/18 9:00
【Amazon】人気のKindleマンガ
更新日時:2024/10/18 9:00