HOME > iPhone > iPhoneの使い方 >
本ページ内には広告が含まれます
ここではAirPlayでiPhoneの曲・音楽を「HomePod」で再生する方法を紹介しています。
![]() AirPlay機能を利用してiPhoneのオーディオ出力先を「HomePod」に設定することで、iPhoneで再生中の音楽を「HomePod」でストリーミング再生することができます。
AirPlay機能を利用してiPhoneのオーディオ出力先を「HomePod」に設定することで、iPhoneで再生中の音楽を「HomePod」でストリーミング再生することができます。
AirPlay機能を利用する際は、iPhoneを「HomePod」と同じWi-Fiネットワークに接続する必要があります。
目次:
![]() iPhoneでオーディオ出力先を「HomePod」に設定する
iPhoneでオーディオ出力先を「HomePod」に設定する
![]() アプリでオーディオ出力先を「HomePod」に設定する
アプリでオーディオ出力先を「HomePod」に設定する
![]() ロック画面でオーディオ出力先を「HomePod」に設定する
ロック画面でオーディオ出力先を「HomePod」に設定する
iPhoneのコントロールセンターからオーディオの出力先を「HomePod」に設定します。
1. コントロールセンターから「オーディオ出力先」を表示する
iPhoneでコントロールセンターを表示し、右上の「ミュージック」のコントロールを長押しして「オーディオ出力先」アイコンをタップします。
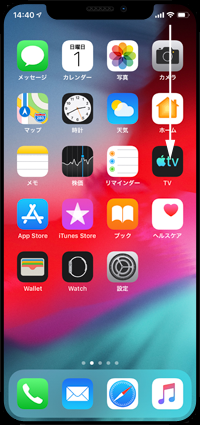
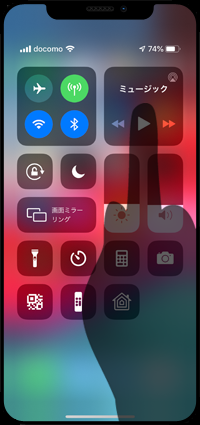
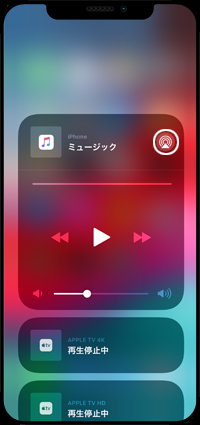
2. iPhoneのオーディオ出力先を「HomePod」に設定する
iPhoneのオーディオ出力先として設定したい「HomePod」をチェックします。オーディオ出力先が選択した「HomePod」に変更されるので、iPhoneの「ミュージック」アプリなどで音楽を再生すると「HomePod」から音楽がストリーミング再生されます。
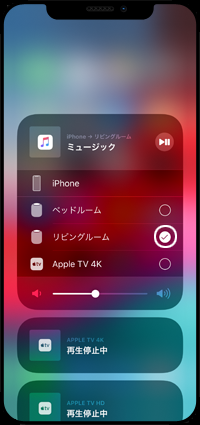
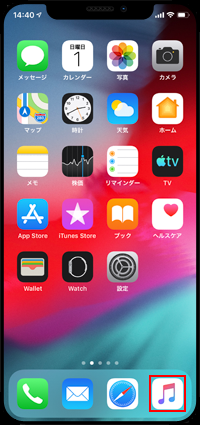

![]() 複数の部屋の「HomePod」をオーディオ出力先に設定する
複数の部屋の「HomePod」をオーディオ出力先に設定する
複数の部屋に「HomePod」を設置している場合、iPhoneの音楽を複数の「HomePod」でストリーミング再生することができます。オーディオ出力先として複数の「HomePod」を選択すると、部屋ごとに音量を変更することも可能となっています。
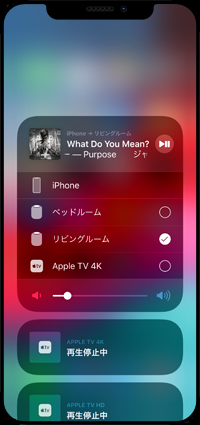
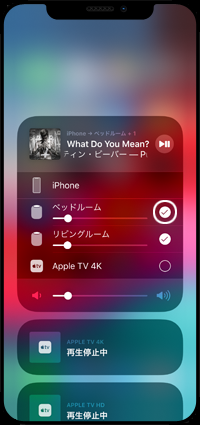

iPhoneの各音楽アプリ上で、音楽の再生先(オーディオ出力先)を「HomePod」に変更することができます。
![]() ミュージック
ミュージック
「ミュージック」アプリの画面下に表示される"プレーヤー"をタップし、再生中画面から「オーディオ出力先」アイコンをタップします。
オーディオ出力先に「HomePod」を選択することで、iPhoneで再生中の音楽を「HomePod」でストリーミング再生することができます。
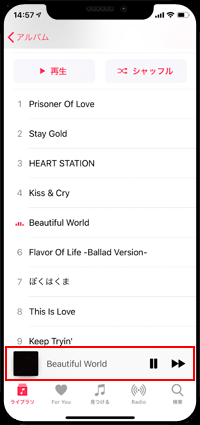

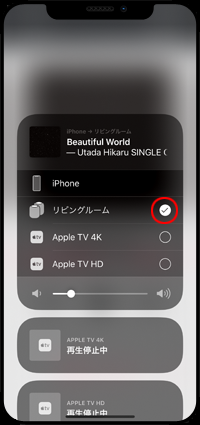
![]() Spotify
Spotify
「Spotify」アプリの再生中画面で「デバイスに接続」アイコンをタップします。「他のデバイス(AirPlayまたはBluetooth)」からオーディオ出力先に「HomePod」を選択することで、「Spotify」アプリで再生中の音楽を「HomePod」でストリーミング再生することができます。
「デバイスに接続」画面は、画面右上の「設定」アイコンから「デバイス」 > 「デバイスメニュー」から表示することもできます。
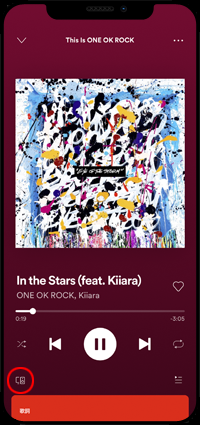
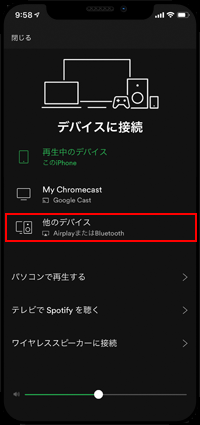
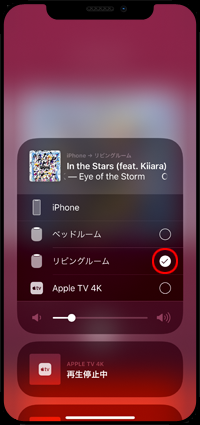
![]() Amazon Music
Amazon Music
「Amazon Music」アプリの再生中画面で「端末に接続する」アイコンをタップします。「AirPlay」からオーディオ出力先に「HomePod」を選択することで、「Amazon Music」アプリで再生中の音楽を「HomePod」でストリーミング再生することができます。
「端末に接続する」画面は、トップ画面右上の「…」アイコンをタップして「Amazon Musicオプション」の「端末に接続する」から表示することもできます。

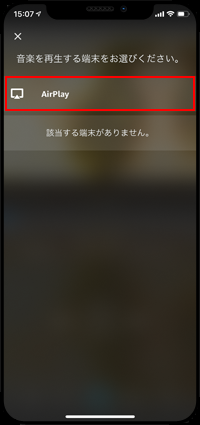
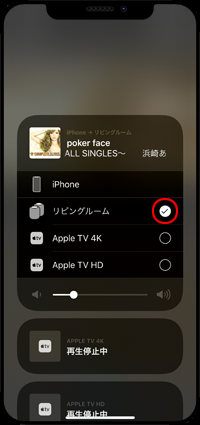
![]() YouTube
YouTube
「YouTube」アプリの画面上部や再生中画面に表示される「デバイスに接続」アイコンをタップします。「AirPlay & Bluetooth devices」からオーディオ出力先に「HomePod」を選択することで、「YouTube」アプリで再生中の動画の音声を「HomePod」でストリーミング再生することができます。
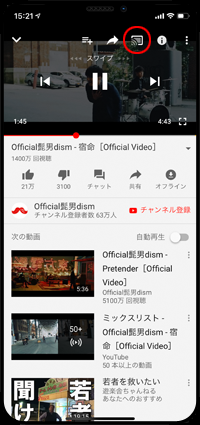
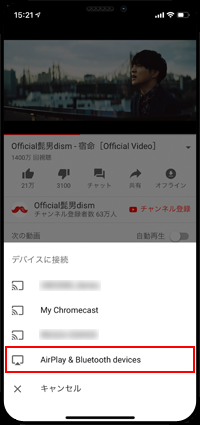
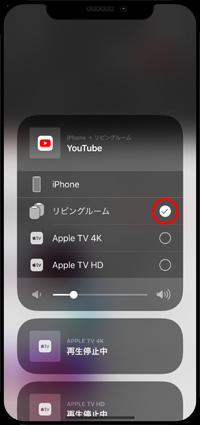
iPhoneで音楽を再生中、ロック画面でオーディオ出力先を「HomePod」に設定したい場合は、ロック画面上の再生中画面から「オーディオ出力先」アイコンをタップします。
iPhoneのオーディオ出力先に設定したい「HomePod」を選択することで、iPhoneで再生中の音楽を「HomePod」でストリーミング再生できます。

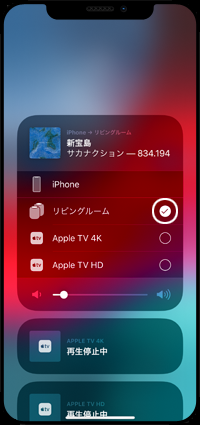

![]() 関連情報
関連情報
【Amazon】人気のiPhoneランキング
更新日時:2025/11/07 20:00
【Amazon】人気のKindleマンガ
更新日時:2025/11/07 20:00