HOME > iPhone > iPhoneの使い方 >
本ページ内には広告が含まれます
ここではiPhoneで再生中の音楽を「HomePod」に転送・引き継ぎ再生する方法を紹介しています。
![]() 音楽を再生中のiPhoneを「HomePod」の上部に近づけることで、再生中の音楽を「HomePod」に転送(切り替え)して、「HomePod」を続きを再生することができます。
音楽を再生中のiPhoneを「HomePod」の上部に近づけることで、再生中の音楽を「HomePod」に転送(切り替え)して、「HomePod」を続きを再生することができます。
iPhoneに接続している「AirPods」で音楽を聞いている場合でも、iPhoneを「HomePod」に近づけることで、再生中の音楽を「HomePod」に転送して再生することが可能です。
目次:
![]() iPhoneから「HomePod」に音楽を転送するための設定
iPhoneから「HomePod」に音楽を転送するための設定
![]() iPhoneで再生中の音楽を「HomePod」に転送・再生する
iPhoneで再生中の音楽を「HomePod」に転送・再生する
![]() 「HomePod」に転送した音楽を再びiPhoneで再生する
「HomePod」に転送した音楽を再びiPhoneで再生する
iPhoneで再生中の音楽を「HomePod」に転送して引き継ぎ再生するための設定を行います。
![]() BluetoothおよびWi-Fiをオンする
BluetoothおよびWi-Fiをオンする
iPhoneのコントロールセンターなどから「Bluetooth」をオンにします。また、Wi-Fiもオンにして「HomePod」と同じWi-Fiネットワークに接続します。
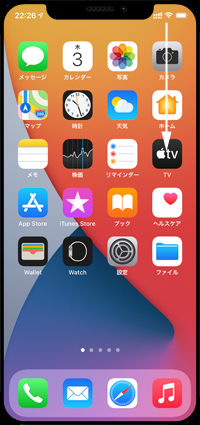
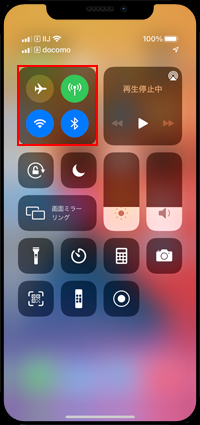
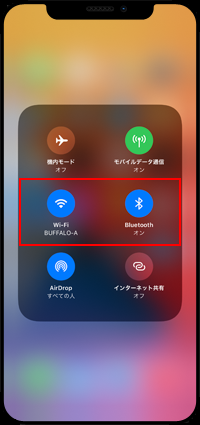
![]() 「HomePodに転送」と「Handoff」をオンにする
「HomePodに転送」と「Handoff」をオンにする
iPhoneのホーム画面から「設定」をタップします。「一般」から「AirPlayとHandoff」をタップして「HomePodに転送」と「Handoff」をオンにします。
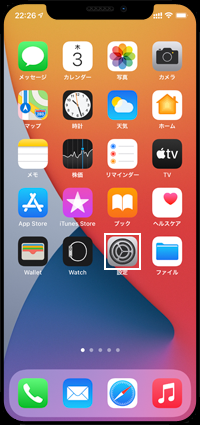
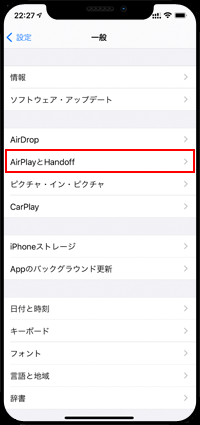
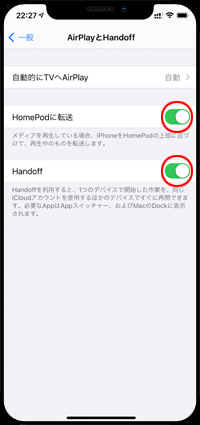
音楽を再生中のiPhoneを「HomePod」に近づけます。画面上に「HomePodに転送」と通知が表示されると、iPhoneで再生中の音楽が「HomePod」に転送・再生されます。
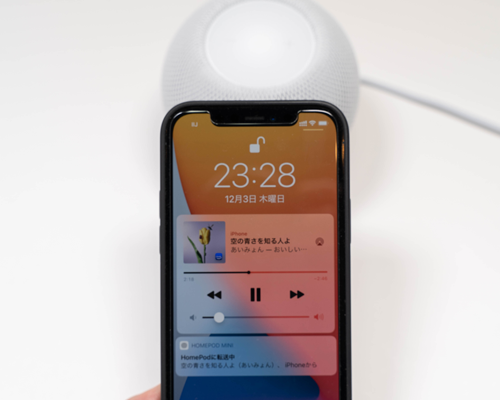
iPhoneから「HomePod」に転送して再生している音楽を、再びiPhoneで再生します。
![]() ロック画面から「HomePod」で再生中の音楽をiPhoneに切り替える
ロック画面から「HomePod」で再生中の音楽をiPhoneに切り替える
ロック画面のミュージックコントロール上にある「オーディオ出力先」アイコンをタップし、一覧から「iPhone」をタップします。
* iPhoneに接続しているAirPodsで再生したい場合は、一覧から「AirPods」をタップします。

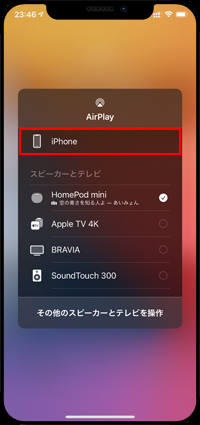
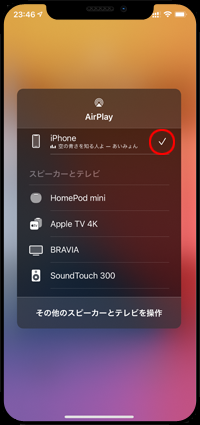
![]() コントロールセンターから「HomePod」で再生中の音楽をiPhoneに切り替える
コントロールセンターから「HomePod」で再生中の音楽をiPhoneに切り替える
ホーム画面やロック画面からコントロールセンターを表示し、ミュージックコントロール上にある「オーディオ出力先」アイコンをタップし、一覧から「iPhone」をタップします。
* iPhoneに接続しているAirPodsで再生したい場合は、一覧から「AirPods」をタップします。
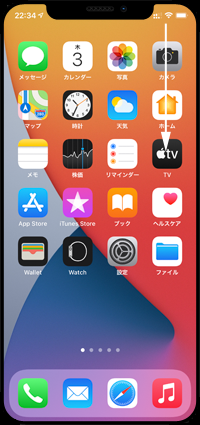
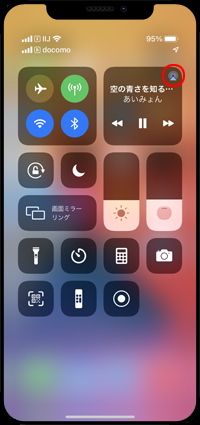
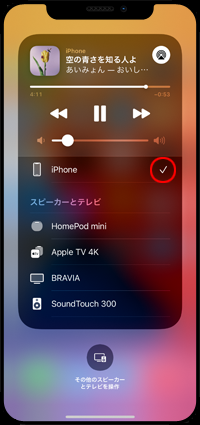
【Amazon】人気のiPhoneランキング
更新日時:2024/10/29 9:00
【Amazon】人気のKindleマンガ
更新日時:2024/10/29 9:00