HOME > iPhone > iPhoneの使い方 >
本ページ内には広告が含まれます
ここではiPhoneで「HomePod」の初期設定をする方法を紹介しています。
![]() アップルのスマートスピーカー「HomePod」の初期設定を行います。iPhoneでHomePodの初期設定を行うには、Apple IDでiCloudにサインインし、iCloudキーチェーンおよび2ファクタ認証が設定されている必要があります。
アップルのスマートスピーカー「HomePod」の初期設定を行います。iPhoneでHomePodの初期設定を行うには、Apple IDでiCloudにサインインし、iCloudキーチェーンおよび2ファクタ認証が設定されている必要があります。
また、iPhoneのBluetoothを有効にし、自宅のWi-Fiネットワークに接続しておく必要があります。
目次:
![]() iPhoneでHomePodの初期設定をする
iPhoneでHomePodの初期設定をする
![]() HomePodのタッチコントロールの使い方
HomePodのタッチコントロールの使い方
iPhoneでHomePodの初期設定を行います。
1. HomePodを電源に接続してiPhoneを近づける
HomePodのプラグを電源に接続します。HomePod上部に白いライトが点滅し始めるので、iPhoneのロックを解除して近づけます。

2. iPhone画面上で設定を開始する
iPhoneをHomePodに近づけると画面上に設定画面が表示されるので、「設定」をタップすることで初期設定を開始することが可能です。
HomePodを設置する場所(部屋)を選択して「続ける」をタップします。設置場所の設定は後で変更することも可能です。
* Apple Musicに登録していない場合は、無料体験の登録画面が表示されます。後で行いたい場合は「今はしない」を選択します。
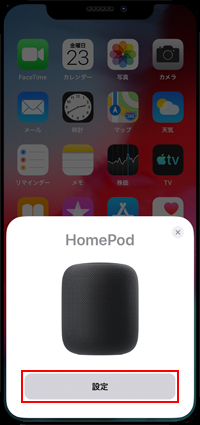
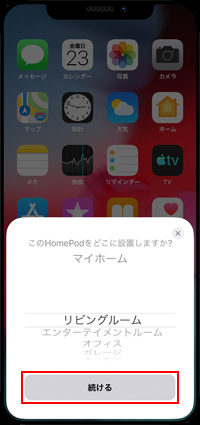

3. パーソナルリクエストの使用などを確認する
"パーソナルリクエストの使用"について確認します。「パーソナルリクエストを使用」を選択すると、iPhoneとHomePodが同じWi-Fiに接続している場合に、HomePodを利用してメッセージの送信や読み上げ、電話の発信やメモ・リマインダーの再生などが利用可能になります。
* パーソナルリクエストの使用については後で設定を変更も可能です。
続けてSiriの使用について確認し、利用規約を表示して同意します。
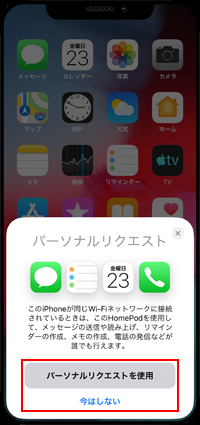
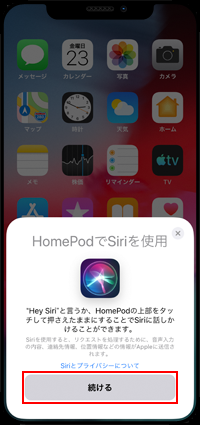
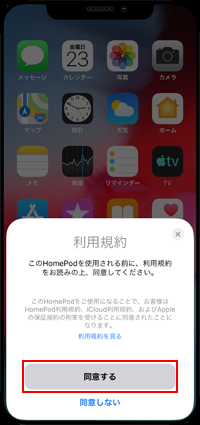 3. 利用規約を確認して「同意する」をタップします
3. 利用規約を確認して「同意する」をタップします4. iPhoneからアカウント情報やWi-Fi情報を転送する
「アカウントと設定」から「設定を転送」をタップすることで、iPhoneからアカウント情報やWi-Fi情報などをHomePodに転送することができます。
HomePodが自動的にWi-Fiに接続され、iPhoneのアカウントでApple Musicを契約している場合は、HomePodでApple Musicが利用可能になります。
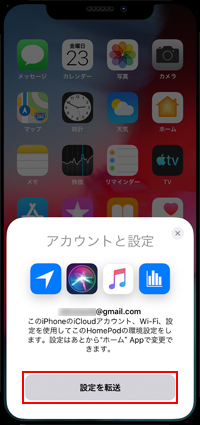
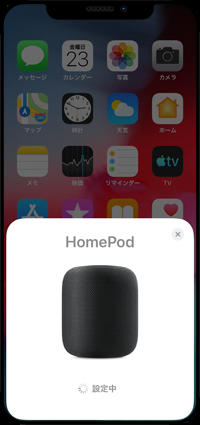
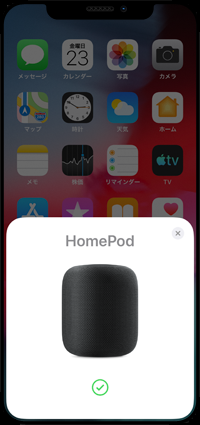
5. HomePodの設定を完了する
HomePodの設定が完了するとSiriが起動し、挨拶やどのようなことが頼めるのか説明してくれます。画面上に表示される「完了」をタップすることで、設定画面を閉じることができます。
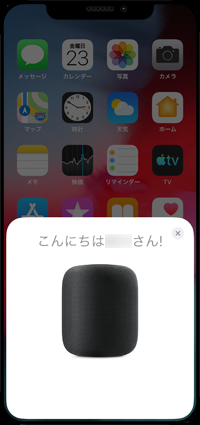
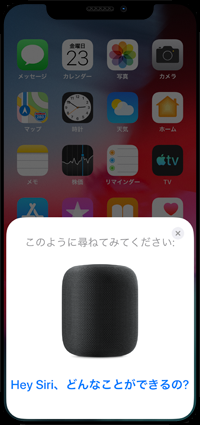
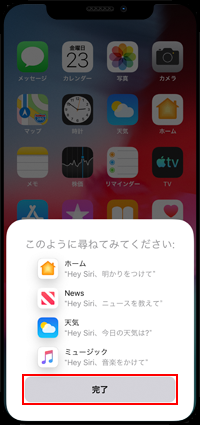
HomePod本体上部の「タッチコントロール」で、Siriの起動や音楽/ポッドキャストの再生・一時停止・音量調節などの操作を行うことができます。
![]() Siriを起動する
Siriを起動する
HomePodでは、「Hey Siri」と話しかけるほか、上部のタッチコントロールをロングタップすることで「Siri」を起動することができます。上部にマルチカラーのランプが表示されたら、質問や指示をします。

![]() 音楽やポッドキャストを一時停止・再生・音量調節する
音楽やポッドキャストを一時停止・再生・音量調節する
HomePodで音楽やポッドキャストを再生中に、本体上部をタップすることで一時停止、再度タップで再生を再開できます。また、再生中に本体上部の「+」「-」アイコンをタップすることで音量を上げたり下げたりすることが可能です。

【Amazon】人気のiPhoneランキング
更新日時:2024/10/24 20:00
【Amazon】人気のKindleマンガ
更新日時:2024/10/24 20:00