HOME > iPhone > iPhoneの使い方 >
本ページ内には広告が含まれます
ここではiPhoneのメールでフィルタを適用して絞り込み表示する方法を紹介しています。
![]() iPhoneの「メール」でフィルタを適用します。フィルタを適用することで、適用したフィルタの条件と一致する(受信・送信)メールのみを素早く絞り込み表示することができます。
iPhoneの「メール」でフィルタを適用します。フィルタを適用することで、適用したフィルタの条件と一致する(受信・送信)メールのみを素早く絞り込み表示することができます。
* メールアプリでフィルタを適用して絞り込み表示するには「iOS10」が必要です。
目次:
![]() iPhoneの「メール」でフィルタを適用する
iPhoneの「メール」でフィルタを適用する
![]() iPhoneの「メール」で適用するフィルタ(条件)を変更する
iPhoneの「メール」で適用するフィルタ(条件)を変更する
iPhoneの「メール」アプリでフィルタを適用することで、フィルタの条件に一致した(受信・送信)メールのみを素早く絞り込み表示することができます。
メールボックス下部にある「フィルタ」アイコンをタップすることで、フィルタ適用のオン/オフを切り替えることができます。なお、フィルタを適用すると適用されているフィルタ(絞り込み条件)が表示されます。
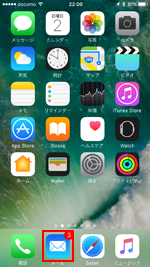
![iPhone 7 Plusで[1x]をタップする](../images/iphone/mail_filter/iphone2.png)

iPhoneの「メール」で適用するフィルタを変更・設定します。フィルタ(条件)を指定することで、指定した条件に一致するメールのみを絞り込み表示できます。
1. iPhoneの「メール」でフィルタの設定画面を表示する
iPhoneの「メール」アプリで、メールボックス下部にある「フィルタ」アイコンをタップしてフィルタを適用します。適用中のフィルタをタップすることで、フィルタの設定画面を表示することができます。
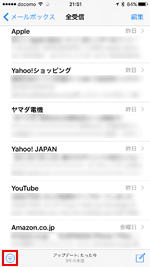
![iPhone 7 Plusで[1x]をタップする](../images/iphone/mail_filter/iphone3.png)
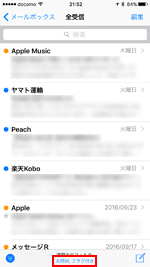
2. iPhoneの「メール」で適用するフィルタを変更・設定する
フィルタの設定画面から、適用したいフィルタを設定します。適用したいフィルタにチェック、またはオンにすることで、フィルタの条件に合うメールのみを絞り込み表示することができます。
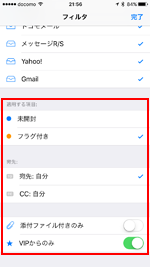
![iPhone 7 Plusで[1x]をタップする](../images/iphone/mail_filter/iphone10.png)
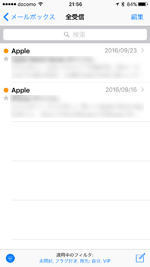
![]() 適用できるフィルタについて
適用できるフィルタについて
メールアカウント - 選択したメールアカウントの受信・送信メールのみ表示
* 複数のアカウントを「メール」アプリに設定している場合に、特定のメールボックス(全受信やVIPなど)のフィルタ設定で"メールアカウント"を選択することができます。
未開封 - 未開封のメールのみ表示
フラグ付き - フラグを付けているメールのみ表示
宛先:自分 - 自分宛のメールのみ表示
CC:自分 - 自分がCCに含まれているメールのみ表示
添付ファイル付きのみ - 添付ファイルが付いているメールのみ表示
VIPからのみ - VIPに追加している連絡先からのメールのみ表示
【Amazon】人気のiPhoneランキング
更新日時:2024/10/22 8:00
【Amazon】人気のKindleマンガ
更新日時:2024/10/22 8:00