HOME > iPhone > iPhoneの使い方 >
本ページ内には広告が含まれます
ここではiPhoneでメールに動画(ビデオ)を添付する方法を紹介しています。
![]() iPhoneで撮影または保存している動画(ビデオ)をメールに添付して送信します。
iPhoneで撮影または保存している動画(ビデオ)をメールに添付して送信します。
iPhoneの「メール」アプリで新規メールを作成中に動画(ビデオ)を添付できるほか、「写真」アプリからメールに添付して送信したい動画(ビデオ)を選択して、メール添付・送信することができます。
目次:
![]() iPhoneでメールにビデオ(動画)を添付して送信する
iPhoneでメールにビデオ(動画)を添付して送信する
![]() iPhoneの写真アプリからビデオ(動画)をメールに添付する
iPhoneの写真アプリからビデオ(動画)をメールに添付する
![]() iPhoneで受信メールに添付されたビデオ(動画)を再生する
iPhoneで受信メールに添付されたビデオ(動画)を再生する
メールに添付可能なファイルサイズは、利用しているメールアドレス(サービス)により異なります。添付す動画(ビデオ)のファイルサイズが大きい場合、メールに添付することはできません。主なメールサービスの添付可能ファイルサイズは下記の通りとなります。
| au (@ezweb.ne.jp) | 3MB |
|---|---|
| Softbank (@i.softbank.jp) | 1MB |
| iCloud メール | 20MB |
| Gmail | 25MB |
| Yahooメール | 25MB |
| Hotmail | 25MB |
iPhoneの「メール」アプリで新規メールを作成して、動画(ビデオ)をメールに添付します。
1. iPhoneの「メール」アプリで新規メール画面を表示する
iPhoneで「メール」アプリを起動し、新規メール画面の本文内をロングタップ(一定時間タッチし続ける)します。表示されるメニューから「>」をタップして「写真またはビデオを挿入」を選択します。
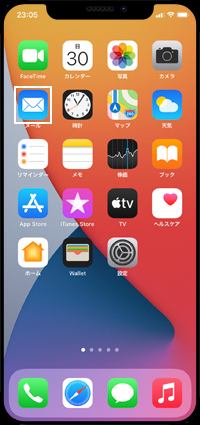
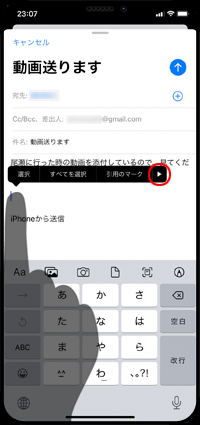
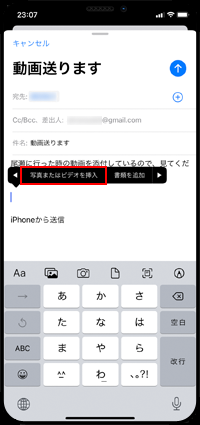
2. メールに添付したいビデオ(動画)を選択する
画面下部に最新の写真が表示されるので「すべての写真」をタップします。「アルバム」から「ビデオ」を選択し、メールに添付したいビデオ(動画)をタップします。
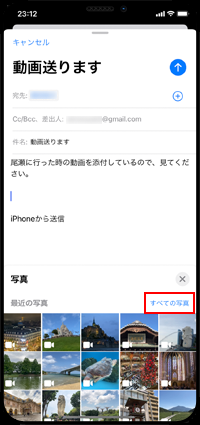
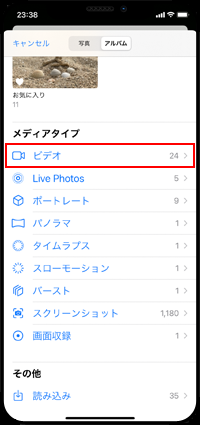
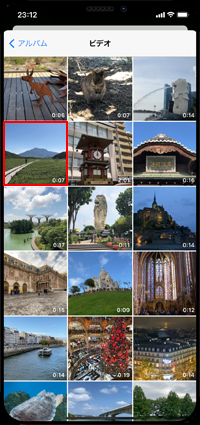
3. ビデオ(動画)を添付したメールを送信する
ビデオ(動画)の確認画面から「選択」をタップすることで、作成中のメールに写真が添付されます。送信先等を入力した後に「送信」をタップすることで、動画・ビデオを添付したメールを送信できます。
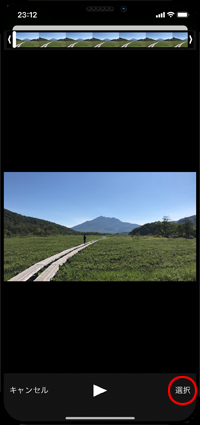
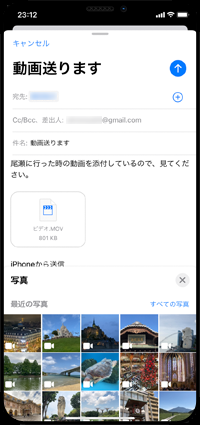
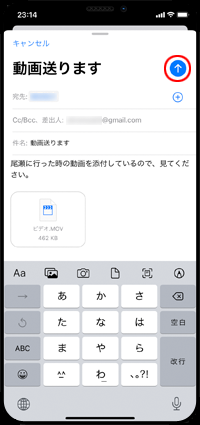
![]() 添付するビデオ(動画)をトリミングしたい場合
添付するビデオ(動画)をトリミングしたい場合
選択したビデオ(動画)をトリミングして添付したい場合は、確認画面上部のフレームビューアの両端をスライドして、トリミング範囲を指定します。指定後に画面下部の「選択」をタップすると、指定した部分のみ添付することができます。
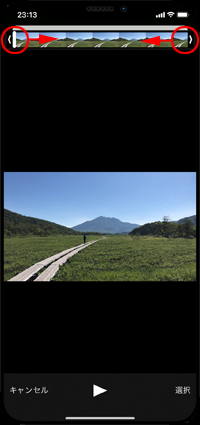
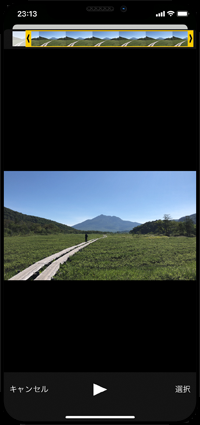
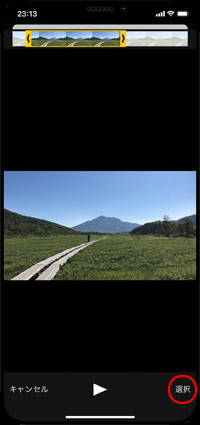
iPhoneの「写真」アプリからメールに添付したい動画(ビデオ)を選択し、メールに添付します。
1. 「写真」アプリからメールに添付したいビデオ(動画)を選択する
iPhoneで「写真」アプリを起動します。「ビデオ」アルバムなどからメールに添付したい動画(ビデオ)を選択し、画面下部の「共有」アイコンをタップします。
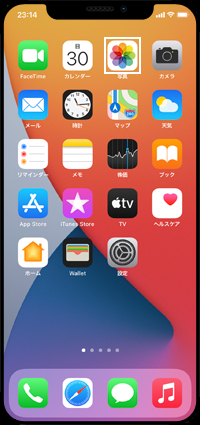
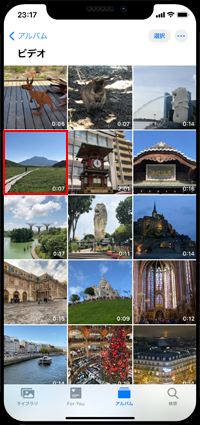
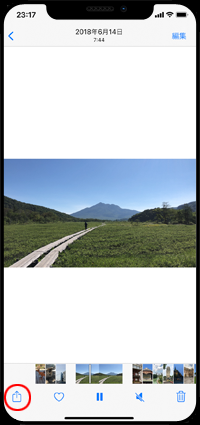
2. ビデオ(動画)が添付されたメールを送信する
「メール」を選択すると「メール」アプリが起動して選択した動画(ビデオ)が添付されます。「宛先」「件名」「本文」などを入力し、「送信」をタップすることで、メールを送信できます。
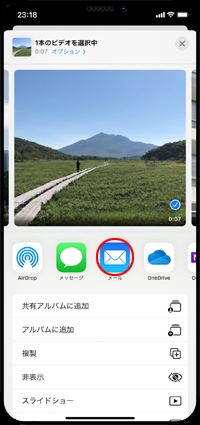
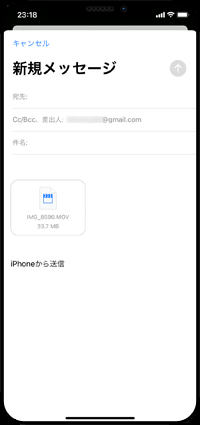
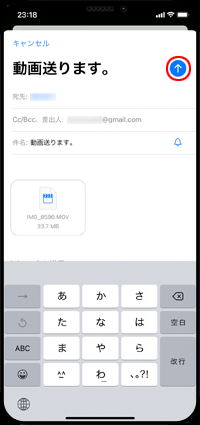
iPhoneの「メール」アプリで受信したメールに添付されているビデオ(動画)を再生したい場合は、受信メール内のビデオ(動画)アイコンをタップすることで、再生画面を表示することができます。
また、添付されているビデオ(動画)を「写真」アプリ内に保存することもできます。
![]() 受信メールに添付されているビデオ(動画)を保存する方法については「iPhoneで受信メールに添付されている動画(ビデオ)を保存する」をご覧下さい。
受信メールに添付されているビデオ(動画)を保存する方法については「iPhoneで受信メールに添付されている動画(ビデオ)を保存する」をご覧下さい。
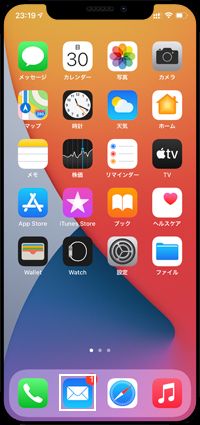
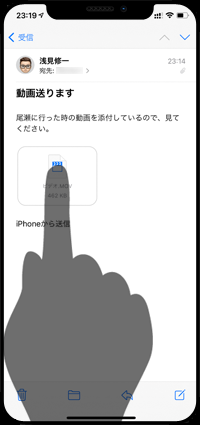
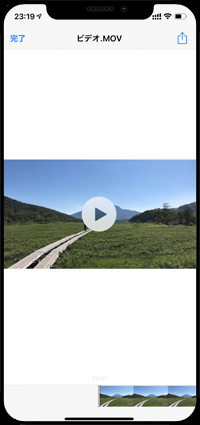
【Amazon】人気のiPhoneランキング
更新日時:2024/10/29 9:00
【Amazon】人気のKindleマンガ
更新日時:2024/10/29 9:00