HOME > iPhone > iPhoneの使い方 >
本ページ内には広告が含まれます
ここではiPhoneでの『Outlook.com』メールの送受信設定方法を紹介しています。
![]() iPhoneで『Outlook.com』メールを送受信するための設定を行います。『Outlook.com』は、マイクロソフトが提供している無料のメールサービスです。パソコンなどで送受信しているメールをiPhoneでも確認、送受信することが可能です。
iPhoneで『Outlook.com』メールを送受信するための設定を行います。『Outlook.com』は、マイクロソフトが提供している無料のメールサービスです。パソコンなどで送受信しているメールをiPhoneでも確認、送受信することが可能です。
また、『Outlook.com』メールは「プッシュ通知」に対応しているので、メールをリアルタイムで受信することが可能です。
目次:
![]() iPhoneで『Outlook.com』メールを設定する
iPhoneで『Outlook.com』メールを設定する
![]() 「メール」アプリで「Outlook.com」メールを送受信する
「メール」アプリで「Outlook.com」メールを送受信する
『Outlook.com』のメールアドレス(@outlook.com)を新規取得したい場合は、PCブラウザ/iPhoneで『Outlook.com』のサインイン画面から新規登録を行うことができます。サインイン画面の「新規登録」をクリックすることで、新規取得画面を表示することができます。
iPhoneで『Outlook.com』メールのアカウントを設定します。アカウントを設定することで、iPhoneで『Outlook.com』メールを送受信できるようになります。
1. 「設定」から「アカウント追加」画面を表示する
iPhoneで「設定」アプリを起動します。「設定」から「パスワードとアカウント」を選択し、「アカウント」欄から「アカウントを追加」をタップします。
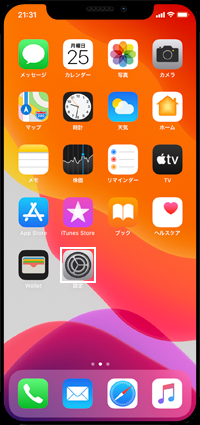
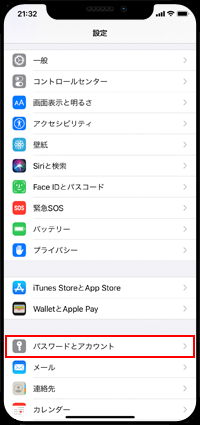
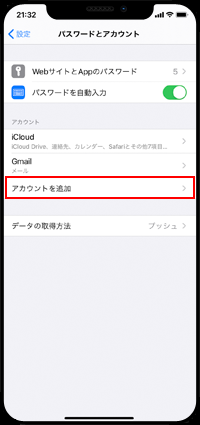
2. 『Outlook.com』のサインイン画面を表示する
「アカウントを追加」画面で「Outlook.com」を選択します。アカウントのサインイン画面で『Outlook.com』のメールアドレスを入力後、「次へ」をタップします。
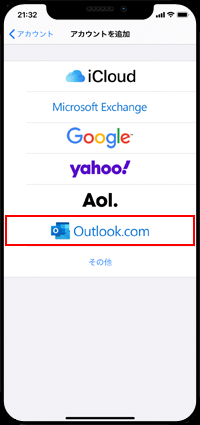
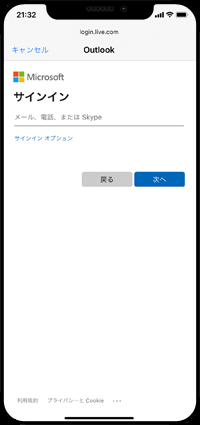
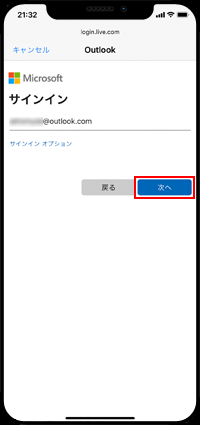
3. 同期オプションを設定して『Outlook.com』を追加する
パスワードを入力して「サインイン」をタップします。続けて表示される"同期オプション"の設定画面で「メール」を"オン"にします。
また、「連絡先/カレンダー/リマインダー」をオンにすることで、それぞれ「連絡先/カレンダー/リマインダー」アプリと『Outlook.com』の各種サービスを連携させることができます。
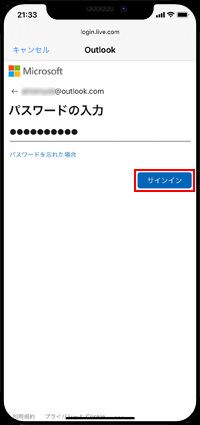
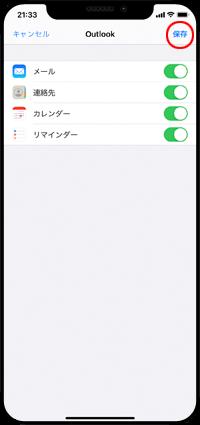
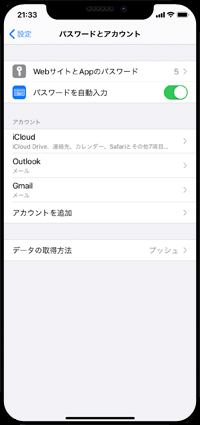
iPhoneで『Outlook.com』のメールアカウントを設定すると、iPhoneの「メール」アプリに『Outlook.com』メールのアカウントが追加され、『Outlook.com』のメールアドレスでメールの送受信を行うことができます。
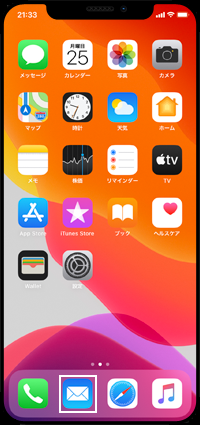
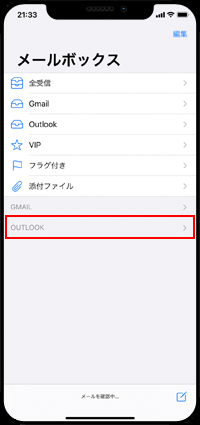
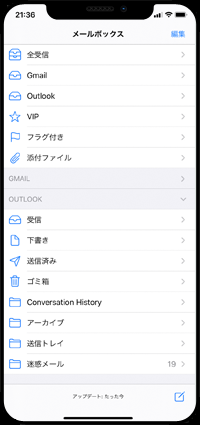
【Amazon】人気のiPhoneランキング
更新日時:2024/10/26 19:00
【Amazon】人気のKindleマンガ
更新日時:2024/10/26 19:00