HOME > iPhone > iPhoneの使い方 >
本ページ内には広告が含まれます
ここではiPhoneで受信メールに添付されている写真(画像)を保存する方法を紹介しています。
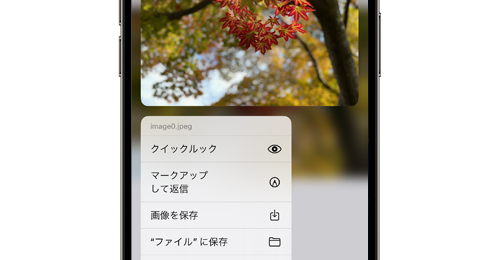
![]() iPhoneの「メール」アプリで、受信メールに添付されている写真(画像)を保存します。
iPhoneの「メール」アプリで、受信メールに添付されている写真(画像)を保存します。
iPhoneの「メール」アプリで受信メールに添付されている写真(画像)は、写真アプリ内に保存できるほか、ファイルアプリの"iCloud Drive"のフォルダなどに保存することも可能です。
* ファイルアプリで「Googleドライブ」や「Microsoft OneDrive」などと連携している場合は、連携しているオンラインストレージの任意のフォルダ内に直接保存することができます。
目次:
![]() 受信メールに添付されている画像を「写真」アプリに保存する
受信メールに添付されている画像を「写真」アプリに保存する
![]() 受信メールに添付されている画像を「ファイル」アプリに保存する
受信メールに添付されている画像を「ファイル」アプリに保存する
iPhoneの「メール」で受信したメールに添付されている写真(画像)を「写真」アプリに保存します。
1. 「メール」アプリからメールに添付された画像を保存する
「メール」アプリを起動します。写真(画像)が添付されているメールを選択し、メール内の写真(画像)を長押しして表示される「画像を保存」をタップします。
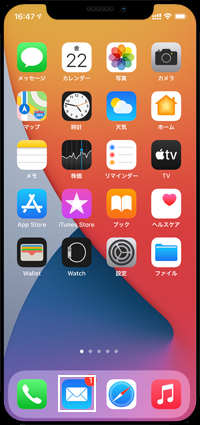
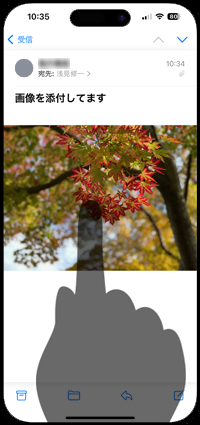
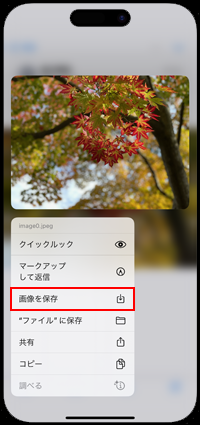
2. 「写真」アプリで保存した画像を表示する
「写真」アプリを起動して「アルバム」タブから「最新の項目」を選択します。メールアプリで保存した写真(画像)を表示できます。
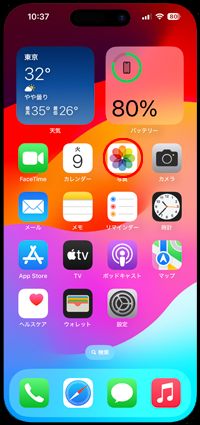
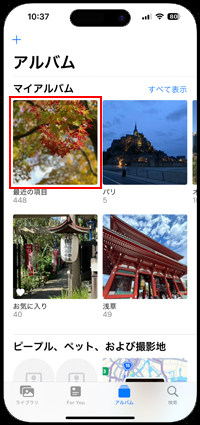
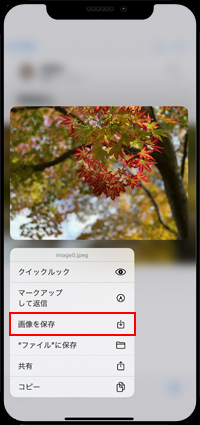
iPhoneの「メール」で受信したメールに添付されている写真(画像)を「ファイル」アプリに保存します。
1. メールに添付された画像を"ファイル"に保存する
「メール」アプリで写真(画像)が添付されているメールを選択し、メール内の写真(画像)をロングタップして表示される「"ファイル"に保存」をタップします。
保存先の選択画面が表示されるので、"iCloud Drive"内などの任意のフォルダを選択して「保存」をタップします。
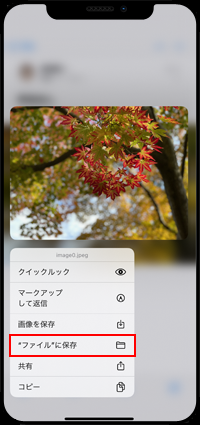
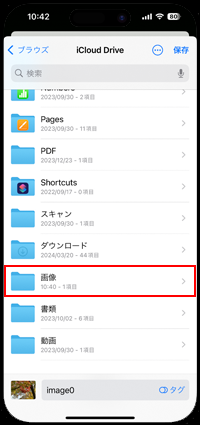

2. 「ファイル」アプリで保存した画像を表示する
「ファイル」アプリを起動します。メールアプリで保存先として選択したフォルダをタップすることで、メールアプリで保存した写真(画像)を表示できます。
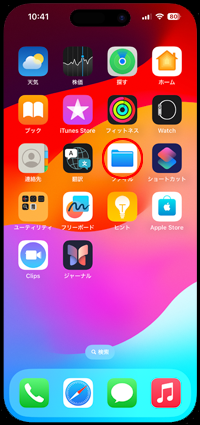
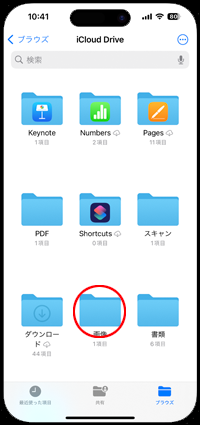
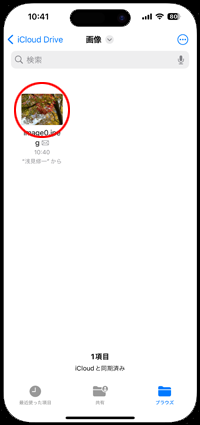
![]() 「Googleドライブ」や「OneDrive」などに保存する
「Googleドライブ」や「OneDrive」などに保存する
「ファイル」アプリでGoogleドライブやOneDrive、Dropboxを連携している場合、ブラウズ画面から写真・画像を保存したいオンラインストレージサービスを選択して、任意のフォルダに写真・画像を保存します。
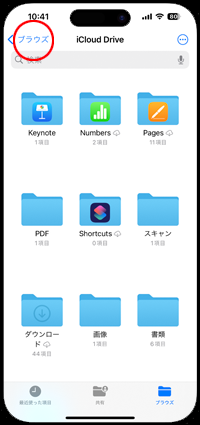
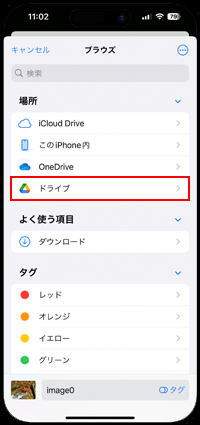
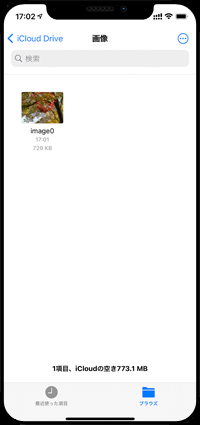
【Amazon】人気のiPhoneランキング
更新日時:2024/10/29 9:00
【Amazon】人気のKindleマンガ
更新日時:2024/10/29 9:00