HOME > iPhone > iPhoneの使い方 >
本ページ内には広告が含まれます
ここではiPhoneですべての受信メールを一括削除する方法を紹介しています。
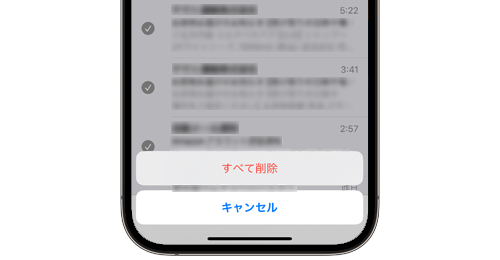
![]() iPhoneの「メール」アプリで、選択したメールアカウントのすべての受信メールを一括で削除します。
iPhoneの「メール」アプリで、選択したメールアカウントのすべての受信メールを一括で削除します。
メールボックスから削除したメールは一定期間「ゴミ箱」フォルダ内に保存されるので、完全に削除したい場合は「ゴミ箱」からも削除する必要があります。
* 削除したメールの「ゴミ箱」フォルダ内での保存期間は変更可能です。
目次:
![]() メールボックスからすべてのメールを削除する
メールボックスからすべてのメールを削除する
![]() 削除したメールを「ゴミ箱」からも完全に削除する
削除したメールを「ゴミ箱」からも完全に削除する
![]() 削除したメールの移動先・削除までの期間を変更する
削除したメールの移動先・削除までの期間を変更する
iPhoneの「メール」アプリで、メールボックスからすべての受信メールを一括削除します。
1. 一括削除したいメールボックスを選択する
iPhoneで「メール」アプリを起動し、受信メールを一括で削除したいメールボックスを選択します。

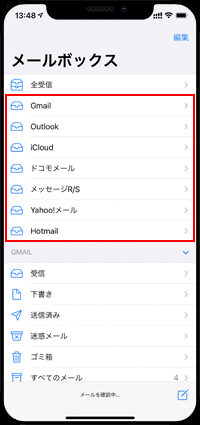
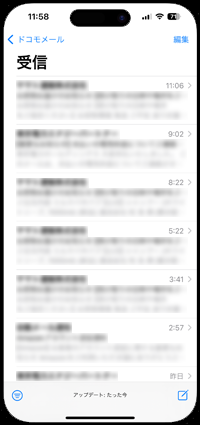
2. 編集画面からすべてのメールを選択する
選択したメールボックスで「編集」をタップして、編集画面を表示します。編集画面から「すべてを選択」をタップすることで、メールボックス内のすべての受信メールを選択できます。
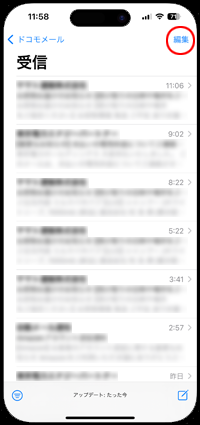
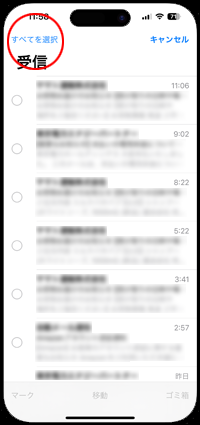
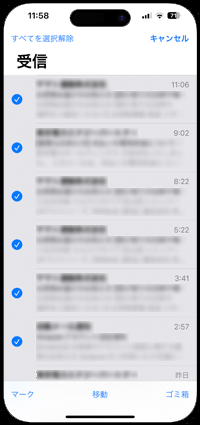
3. 「すべてゴミ箱に入れる」をタップする
すべてのメールを選択した状態で、画面下部の「ゴミ箱」をタップします。続けて表示される「すべてゴミ箱に入れる」をタップすることで、選択したメールボックスの受信メールがすべて削除(ゴミ箱へ移動)されます。
* 削除したメールの移動先が"アーカイブ"に設定されている場合は、「アーカイブ」および「すべてアーカイブ」をタップします。
* メールボックスから削除した受信メールは、一定期間保存されます。完全に削除したい場合は「ゴミ箱」フォルダからも削除してください。
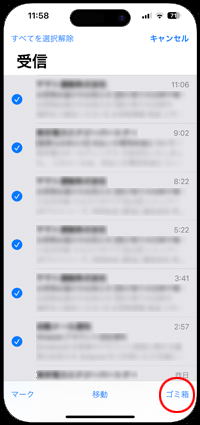
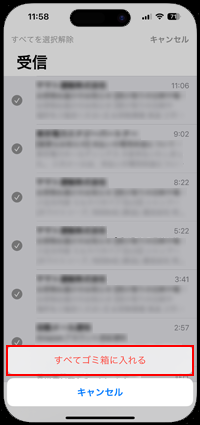
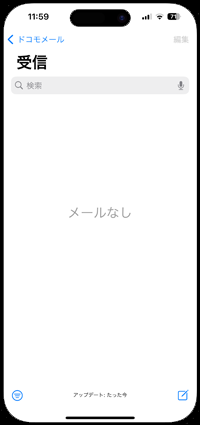
メールボックスから削除した受信メールは、メールアカウントの「ゴミ箱」フォルダに(一週間など)一定期間保存されます。
「ゴミ箱」フォルダからも完全に削除したい場合は、メールアカウントをタップして「ゴミ箱」フォルダを選択します。
「ゴミ箱」フォルダで「編集」から「すべてを選択」を選択し、 「削除」 > 「すべて削除」をタップすることで、ゴミ箱内のメールをすべて削除できます。
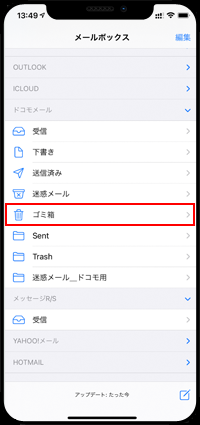
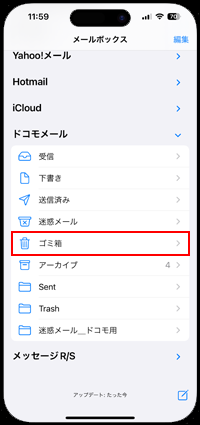
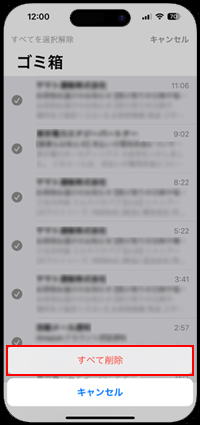
メールボックスで削除したメールの移動先(ゴミ箱/アーカイブ)の変更や削除したメールの保存期間は、「設定」アプリ内のメール設定画面から行うことが可能です。
1. メールの設定画面からアカウントを選択する
「設定」アプリを起動し、一覧から「メール」をタップします。「アカウント」から削除したメールの移動先や削除したメールの保存期間を設定・変更したいメールアカウントを選択します。
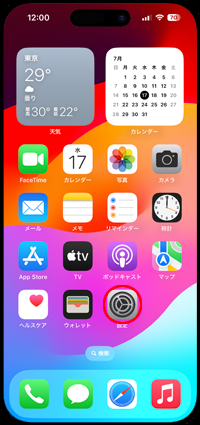
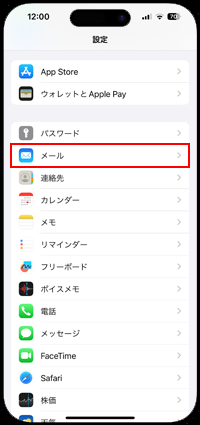
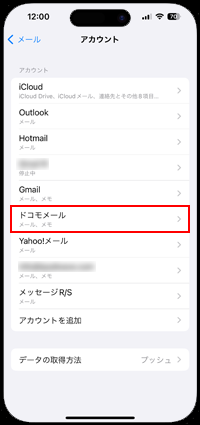
2. 削除したメールの移動先や保存期間を変更する
「アカウント設定」から「詳細」を選択します。メールアカウントの詳細設定画面から、削除したメールの移動先や削除したメールの保存期間を設定・変更できます。
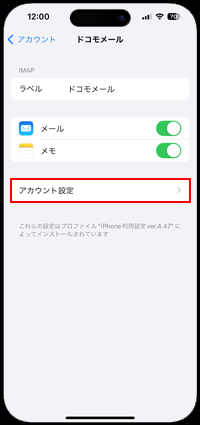
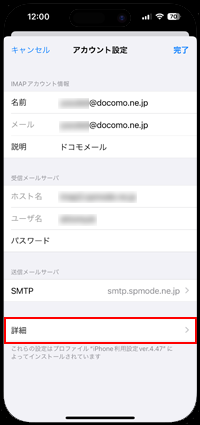
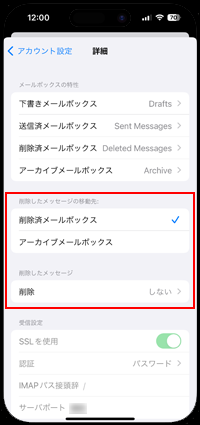
【Amazon】人気のiPhoneランキング
更新日時:2024/10/14 8:00
【最大47%ポイント還元】人気のKindleマンガ
更新日時:2024/10/14 8:00