HOME > iPhone > iPhoneの使い方 >
本ページ内には広告が含まれます
ここではiPhoneからBRAVIA(ブラビア)に画面ミラーリングする方法を紹介しています。

![]() SONY(ソニー)のテレビ「BRAVIA(ブラビア)」では、2019年発売以降のモデルで「AirPlay(AirPlay 2)」に対応しており、iPhoneの画面をテレビ画面上にミラーリング出力することが可能となっています。
SONY(ソニー)のテレビ「BRAVIA(ブラビア)」では、2019年発売以降のモデルで「AirPlay(AirPlay 2)」に対応しており、iPhoneの画面をテレビ画面上にミラーリング出力することが可能となっています。
なお、AirPlayの利用には(Wi-Fi)ネットワーク環境が必要となり、iPhoneとBRAVIAを同じネットワークに接続している必要があります。
目次:
![]() AirPlay対応のBRAVIA(ブラビア)と事前準備
AirPlay対応のBRAVIA(ブラビア)と事前準備
![]() iPhoneからBRAVIA(ブラビア)に画面ミラーリングする
iPhoneからBRAVIA(ブラビア)に画面ミラーリングする
![]() iPhoneとBRAVIA(ブラビア)で画面ミラーリングを終了する
iPhoneとBRAVIA(ブラビア)で画面ミラーリングを終了する
SONYのBRAVIA(ブラビア)で「AirPlay(AirPlay 2)」を利用するには、下記が必要となります。
![]() 2019年発売以降のBRAVIA(ブラビア)で対応
2019年発売以降のBRAVIA(ブラビア)で対応
BRAVIA(ブラビア)では、2019年発売以降のモデルが「AirPlay(AirPlay 2)」に対応しています。
2019年発売モデルで「AirPlay」を利用するためにはソフトウェアのアップデートが必要になり、リモコン上の「ヘルプ」ボタンから「システムソフトウェアの更新」を選択して、ソフトウェアのアップデートを実行することができます。
なお、2020年発売モデル以降についてはアップデートの必要はありません。

![]() BRAVIA(ブラビア)をiPhoneと同じネットワークに接続する
BRAVIA(ブラビア)をiPhoneと同じネットワークに接続する
BRAVIA(ブラビア)をiPhoneと同じネットワークに有線LANまたはWi-Fiで接続します。BRAVIA(ブラビア)をWi-Fi接続するには、設定からネットワーク設定画面を表示し、iPhoneと同じWi-Fiネットワークを選択して接続します。
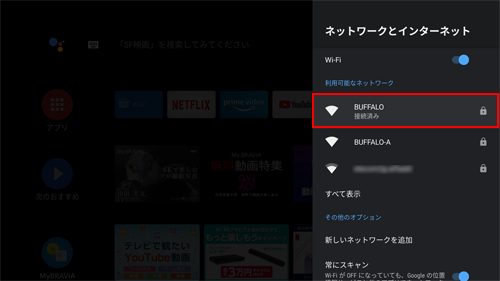
![]() BRAVIA(ブラビア)で「AirPlay」をオンにする
BRAVIA(ブラビア)で「AirPlay」をオンにする
BRAVIA(ブラビア)で「AirPlay」の機能を有効にします。BRAVIA(ブラビア)の設定画面から「デバイス設定」 > 「Apple AirPlayとHomeKit」を選択して「AirPlay」をオンにします。
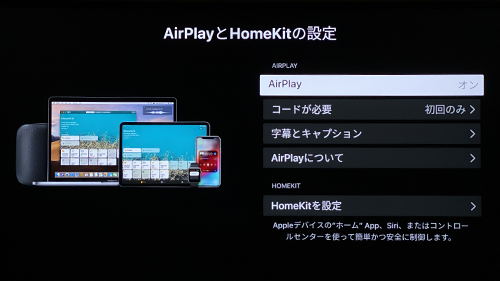
iPhoneからBRAVIA(ブラビア)に画面ミラーリングして、iPhoneの画面をBRAVIA(ブラビア)の画面上に表示します。
1. iPhoneをBRAVIA(ブラビア)と同じネットワークに接続する
iPhoneのホーム画面から「設定」をタップします。一覧から「Wi-Fi」を選択して、BRAVIA(ブラビア)と同じ(Wi-Fi)ネットワークを選択・接続します。
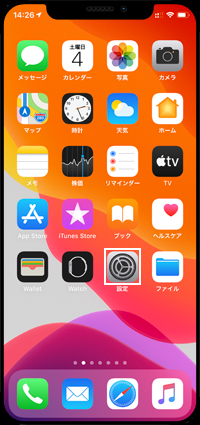
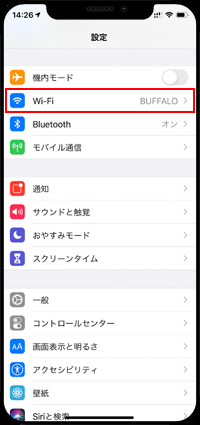
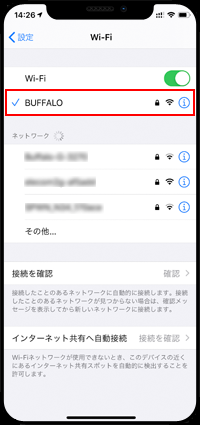
2. コントロールセンターから「画面ミラーリング」をタップする
iPhoneでコントロールセンターを表示します。コントロールセンター内の「画面ミラーリング」をタップして、BRAVIA(ブラビア)の名前を選択します。
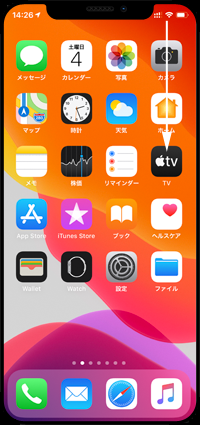
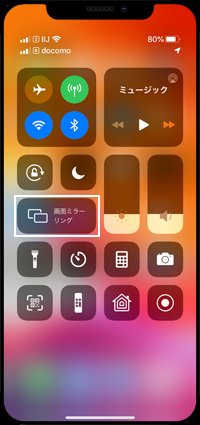
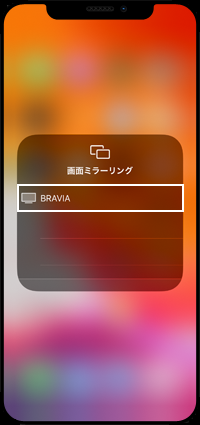
3. BRAVIA(ブラビア)上に表示される"AirPlayコード"を入力する
BRAVIA(ブラビア)の画面上に"AirPlayパスコード"が表示されます。
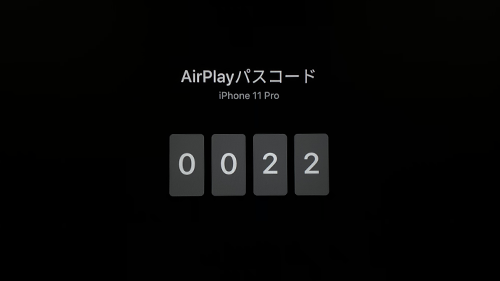
iPhoneの画面上に表示される"AirPlayコード"入力画面で、BRAVIA(ブラビア)上に表示されているパスコードを入力します。
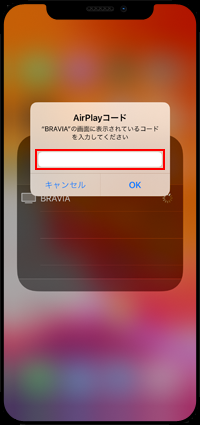
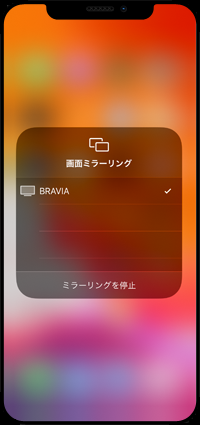
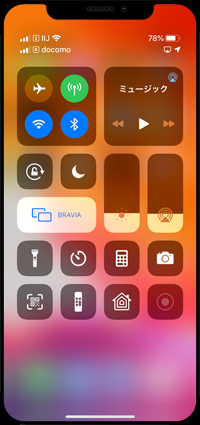
4. iPhoneからBRAVIA(ブラビア)に画面ミラーリングする
"AirPlayコード"を入力すると、iPhoneの画面がBRAVIA(ブラビア)の画面上にミラーリングされます。写真やWebサイト、マップなどを表示できるほか、動画・音楽はテレビ上で再生されます。

iPhoneとBRAVIA(ブラビア)で画面ミラーリングを終了するには、iPhoneでコントロールセンターを表示して「BRAVIA(の名前)」をタップします。
画面ミラーリング画面から「ミラーリングを停止」をタップすることで、画面ミラーリングを終了することができます。
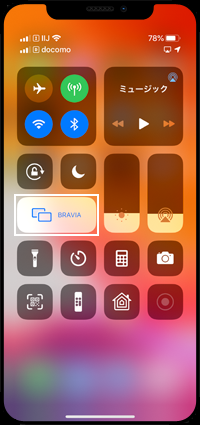
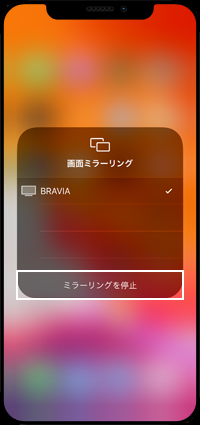
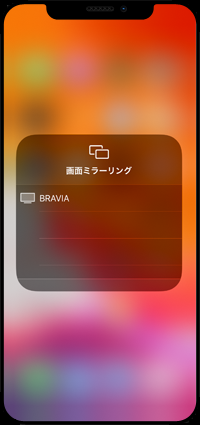
【Amazon】人気のiPhoneランキング
更新日時:2024/10/28 9:00
【Amazon】人気のKindleマンガ
更新日時:2024/10/28 9:00