HOME > iPhone > iPhoneの使い方 >
本ページ内には広告が含まれます
ここではiPhoneのゲームをテレビやモニターの画面に出力して遊ぶ方法を紹介しています。

![]() iPhoneでは、ゲームアプリをHDMI対応のテレビやモニターなどの外部ディスプレイに画面・音声を出力して、大画面で遊ぶことができます。
iPhoneでは、ゲームアプリをHDMI対応のテレビやモニターなどの外部ディスプレイに画面・音声を出力して、大画面で遊ぶことができます。
ゲームコントローラーに対応したアプリでは、PS4/PS5やNintendo SwitchなどのゲームコントローラーをiPhoneとBluetooh接続することで、テレビなどの画面を見ながらゲームを遊ぶことも可能です。
* テレビなどにゲーム画面を出力するには、別途「HDMI変換アダプタ」や「Apple TV」が必要です。
目次:
![]() iPhoneのゲームをテレビ画面で遊ぶために必要なもの
iPhoneのゲームをテレビ画面で遊ぶために必要なもの
![]() HDMIケーブルでiPhoneのゲーム画面をテレビに出力する
HDMIケーブルでiPhoneのゲーム画面をテレビに出力する
![]() Apple TVでiPhoneのゲーム画面をテレビにワイヤレス出力する
Apple TVでiPhoneのゲーム画面をテレビにワイヤレス出力する
![]() ゲームコントローラーを接続してテレビ画面を見ながらゲームを遊ぶ
ゲームコントローラーを接続してテレビ画面を見ながらゲームを遊ぶ
iPhoneのゲーム画面をHDMI対応のテレビやモニターなどの外部ディスプレイの画面に出力するためには下記の方法があります。
![]() iPhoneとテレビをHDMIケーブルで接続して出力する
iPhoneとテレビをHDMIケーブルで接続して出力する
iPhoneとテレビをHDMIケーブルで接続することで、iPhoneの画面をテレビに出力することが可能です。
iPhoneにはHDMI出力端子が搭載されていないので、USB-CポートやLightningコネクタをHDMIに変換できるアダプタが必要になります。
■ Lightningコネクタ搭載のiPhoneの場合
Lightiningコネクタ搭載のiPhoneでは、Lightning⇔HDMI変換アダプタが必要です。
■ USB-Cポート搭載のiPhoneの場合
USB-Cポート搭載のiPhoneでは、USB-C⇔HDMI変換アダプタが必要です。
USB-C⇔HDMI変換アダプタとHDMIケーブルが一体になったUSB-C⇔HDMI変換ケーブルの場合は、HDMIケーブルは別途必要ありません。
![]() iPhoneとApple TVを接続したテレビとワイヤレス接続して出力する
iPhoneとApple TVを接続したテレビとワイヤレス接続して出力する
アップルの「Apple TV」をテレビに接続することで、iPhoneの画面をテレビにワイヤレス(無線)出力することが可能です。
iPhoneの画面をApple TVに接続したテレビにワイヤレス出力するには、iPhoneとApple TVが同じネットワークに(有線/無線)接続されている必要があります。
iPhoneの画面をHDMI経由でテレビやモニターなどの外部ディスプレイに出力します。
1. iPhoneとテレビをHDMIケーブルで接続する
iPhoneを「変換アダプタ」を経由してHDMIケーブルでテレビと接続します。

テレビ側に複数のHDMI入力がある場合、接続するHDMI入力に割り当てられている番号を確認します。

2. テレビの入力を切り替える
テレビやモニターの入力を、接続したHDMI(の番号)に切り替えます。一般的なテレビでは、リモコン上にある「入力切替」ボタンで入力を切り替えることができます。

3. iPhoneの画面がテレビに(ミラーリング)出力される
iPhoneの画面がテレビやモニターなどの外部ディスプレイの画面上にミラーリング出力されます。
iPhoneでゲームアプリを起動することで、ゲーム画面・音声がテレビやモニタ―などの画面上に出力され、大画面でゲームを遊ぶことが可能です。

iPhoneの画面をApple TV経由でテレビやモニターなどの外部ディスプレイにワイヤレス出力します。
1. Apple TVとテレビをHDMIケーブルで接続する
Apple TVとテレビやモニターをHDMIケーブルで接続し、LANケーブルをApple TVに接続、またはWi-Fi(無線LAN)に接続します。

2. テレビの入力を切り替える
テレビ(モニタ)の入力を、Apple TVと接続したHDMI(の番号)に切り替えます。一般的なテレビでは、リモコン上にある「入力切替」ボタンで入力を切り替えることができます。

3. 画面ミラーリングで「Apple TV」を選択する
iPhoneで「画面ミラーリング」機能を有効にします。iPhoneのコントロールセンターから「画面ミラーリング」アイコンをタップして「Apple TV」を選択します。
* 画面ミラーリング内に「Apple TV」が表示されない場合、iPhoneがApple TVと同じネットワークにWi-Fi接続しているかを確認して下さい。
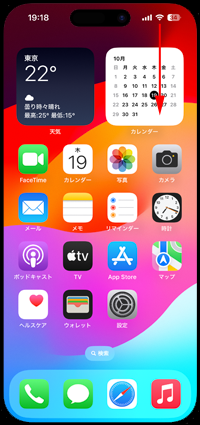
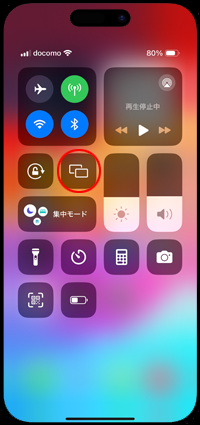
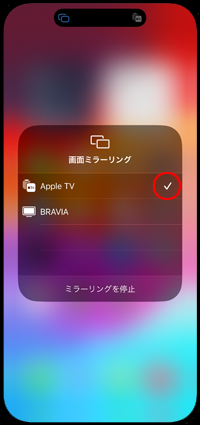
4. iPhoneの画面がテレビにワイヤレスで(ミラーリング)出力される
iPhoneの画面がテレビやモニターなどの外部ディスプレイの画面上にワイヤレスでミラーリング出力されます。
iPhoneでゲームアプリを起動することで、ゲーム画面・音声がテレビやモニタ―の画面上にワイヤレス出力され、大画面でゲームを遊ぶことが可能です。

iPhoneとゲームコントローラーをBluetoothで接続することで、iPhoneの対応ゲームアプリをゲームコントローラーで遊ぶことが可能です。

ゲームコントローラーを使用することで、iPhoneからテレビ画面などに出力したゲームを、テレビ画面を見ながら遊ぶことができます。
![]() iPhoneで「PS5コントローラー(DualSense)」を接続・使用する方法
iPhoneで「PS5コントローラー(DualSense)」を接続・使用する方法
![]() iPhoneで「PS4コントローラー(DUALSHOCK 4)」を接続・使用する方法
iPhoneで「PS4コントローラー(DUALSHOCK 4)」を接続・使用する方法
![]() iPhoneで「Xbox ワイヤレスコントローラー」を接続・使用する方法
iPhoneで「Xbox ワイヤレスコントローラー」を接続・使用する方法
【Amazon】人気のiPhoneランキング
更新日時:2024/10/25 11:00
【Amazon】人気のKindleマンガ
更新日時:2024/10/25 11:00