HOME > iPhone > iPhoneの使い方 >
本ページ内には広告が含まれます
ここではiPhoneで動画(ビデオ)を有線/無線でテレビに出力して映す・見る方法を紹介しています。

![]() iPhoneに保存されている動画やYouTube、プライムビデオなど動画配信サービスの映像・音声をテレビやモニターなどの外部ディスプレイに出力・視聴します。
iPhoneに保存されている動画やYouTube、プライムビデオなど動画配信サービスの映像・音声をテレビやモニターなどの外部ディスプレイに出力・視聴します。
iPhoneの動画をテレビに出力するには、HDMIケーブルでの有線接続の場合は「HDMI変換アダプタ」が、無線接続する場合は「Apple TV」が必要になります。
なお、AirPlay機能を搭載したソニーやLGのスマートテレビであれば、Apple TV不要でiPhoneの動画をテレビに無線出力・視聴することができます。
目次:
![]() iPhoneの動画をテレビに出力して見るために必要なもの
iPhoneの動画をテレビに出力して見るために必要なもの
![]() iPhoneの動画をHDMIケーブル経由でテレビに出力して見る
iPhoneの動画をHDMIケーブル経由でテレビに出力して見る
![]() iPhoneの動画をApple TV経由でテレビに無線出力して見る
iPhoneの動画をApple TV経由でテレビに無線出力して見る
![]() iPhoneの動画をスマートテレビに無線出力して見る
iPhoneの動画をスマートテレビに無線出力して見る
iPhoneの動画をテレビに出力して見るためには下記のいずれかが必要になります。
![]() iPhoneとテレビをHDMIケーブルで有線接続して出力する
iPhoneとテレビをHDMIケーブルで有線接続して出力する
iPhoneとテレビをHDMIケーブルで接続することで、iPhoneの画面をテレビに出力することが可能です。
iPhoneにはHDMI出力端子が搭載されていないので、USB-CポートやLightningコネクタをHDMIに変換できるアダプタが必要になります。
■ Lightningコネクタ搭載のiPhoneの場合
Lightiningコネクタ搭載のiPhoneでは、Lightning⇔HDMI変換アダプタが必要です。
■ USB-Cポート搭載のiPhoneの場合
USB-Cポート搭載のiPhoneでは、USB-C⇔HDMI変換アダプタが必要です。
USB-C⇔HDMI変換アダプタとHDMIケーブルが一体になったUSB-C⇔HDMI変換ケーブルの場合は、HDMIケーブルは別途必要ありません。
![]() iPhoneとApple TVを接続したテレビと無線接続して出力する
iPhoneとApple TVを接続したテレビと無線接続して出力する
アップルの「Apple TV」をテレビに接続することで、iPhoneの画面をテレビに無線(ワイヤレス)出力することが可能です。
iPhoneの画面をApple TVに接続したテレビにワイヤレス出力するには、iPhoneとApple TVが同じネットワークに(有線/無線)接続されている必要があります。
![]() iPhoneとスマートテレビを無線接続して出力する
iPhoneとスマートテレビを無線接続して出力する
ソニーやLGの2019年モデル以降のテレビでは「AirPlay」機能に対応しており、iPhoneと同じネットワーク(Wi-Fi)に接続することで、Apple TVと同じようにiPhoneの動画をテレビに無線(ワイヤレス)出力することが可能です。
* Android TV/Google TV搭載のスマートテレビで利用できる「キャスト」機能でも、YouTubeやAmazonプライムビデオなどの動画をiPhoneからテレビに無線出力することが可能です。
iPhoneの画面をHDMI経由でテレビに出力します。
1. iPhoneとテレビをHDMIケーブルで接続する
iPhoneを「変換アダプタ」を経由してHDMIケーブルでテレビと接続します。

テレビ側に複数のHDMI入力がある場合、接続するHDMI入力に割り当てられている番号を確認します。

2. テレビの入力を切り替える
テレビ(モニタ)の入力を、接続したHDMI(の番号)に切り替えます。一般的なテレビでは、リモコン上にある「入力切替」ボタンで入力を切り替えることができます。

3. iPhoneで再生したい動画を選択・再生する
iPhoneの各アプリで再生したい動画を選択・再生します。自動的に動画がHDMIケーブルで接続しているテレビに映像・音声が出力され、テレビ画面上で視聴できます。
なお、再生・停止などのコントロールはiPhone上で行うことが可能です。

iPhoneの動画をApple TV経由でテレビに出力します。Apple TVとテレビを接続することで、iPhoneからテレビに動画のワイヤレス出力が可能です。
* iPhoneの動画をApple TVでテレビにワイヤレス出力するには、無線LAN(Wi-Fi)環境が必要になります。
1. Apple TVをテレビと接続する
Apple TVとテレビやモニターをHDMIケーブルで接続し、LANケーブルをApple TVに接続またはWi-Fi(無線LAN)に接続します。

2. テレビの入力をApple TVと接続したHDMI(の番号)に切り替える
テレビの入力を、Apple TVと接続したHDMIの番号に切り替えます。テレビのリモコン上の「入力切替」ボタンを押すことで入力元を切り替えることが可能です。

3. iPhoneをApple TVと同じネットワークにWi-Fi接続する
iPhoneをApple TVと同じネットワークにWi-Fi接続します。iPhoneのホーム画面から「設定」をタップし「Wi-Fi」を選択します。「Wi-Fi」をオンにし、Apple TVと同じネットワークを選択・接続します。
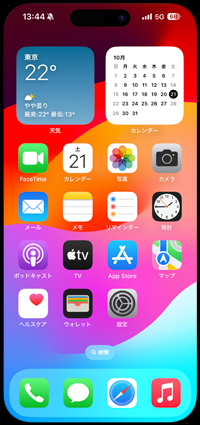
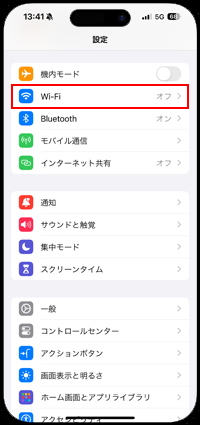
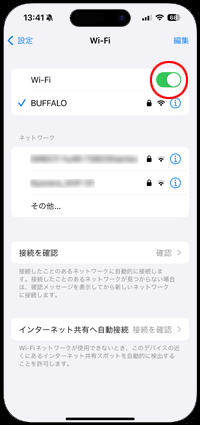
4. 画面ミラーリングで「Apple TV」を選択する
iPhoneで「画面ミラーリング」機能を有効にします。iPhoneのコントロールセンターから「画面ミラーリング」アイコンをタップして「Apple TV」を選択します。
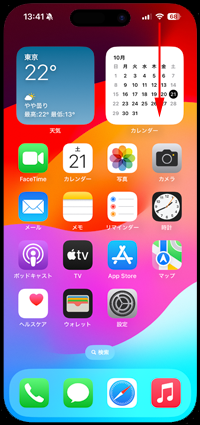
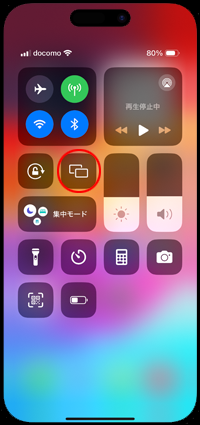
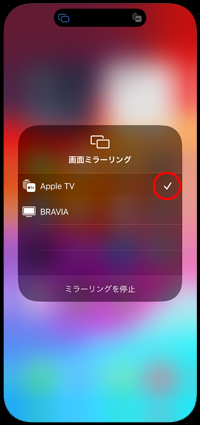
5. iPhoneの画面がテレビにワイヤレスで(ミラーリング)出力される
iPhoneの画面がテレビ画面上にミラーリング出力されます。iPhoneで動画の再生を開始すると、動画の映像・音声がApple TVと接続したテレビの画面上に無線出力されます。なお、再生・停止などのコントロールはiPhone上で行うことができます。
iPhoneの動画(画面)出力を終了する場合は、コントロールセンターから「画面ミラーリング」をタップして「ミラーリングを停止」選択することで、終了できます。

「AirPlay」機能搭載のスマートテレビの場合、iPhoneとスマートテレビを同じネットワーク(Wi-Fi)に接続することで、Apple TVと同じようにiPhoneの画面をミラーリング出力して、動画をテレビ画面で視聴することができます。
iPhoneのコントロールセンターから「画面ミラーリング」アイコンをタップしてAirPlay対応のスマートテレビを選択することで、画面をミラーリング出力できます。
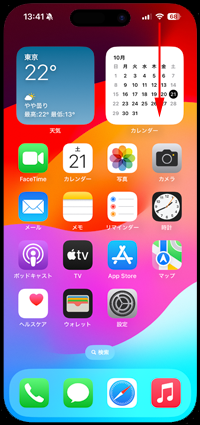
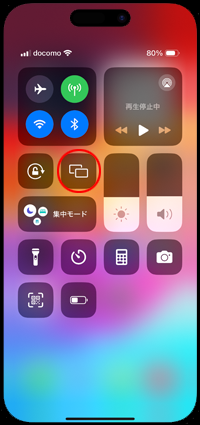
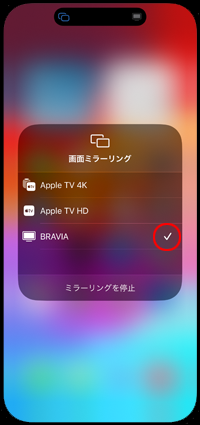
画面ミラーリングが有効な状態でiPhoneで動画の再生を開始すると、動画の映像・音声がテレビの画面上に無線出力されます。
なお、画面ミラーリングを終了する場合は、コントロールセンターから「画面ミラーリング」をタップして「ミラーリングを停止」選択します。

![]() キャスト機能を搭載の場合は一部の動画アプリの無線出力が可能
キャスト機能を搭載の場合は一部の動画アプリの無線出力が可能
Android TV/Google TV搭載のスマートテレビなどで利用できる「キャスト」機能では、iPhoneとスマートテレビを同じネットワーク(Wi-Fi)に接続することで、動画配信サービスなどの動画をiPhoneからテレビに無線出力可能です。
* YouTube、Amazonプライムビデオ、AbemaTV、TVer、Netflix、Huluのアプリなどで「キャスト」機能を利用できます。
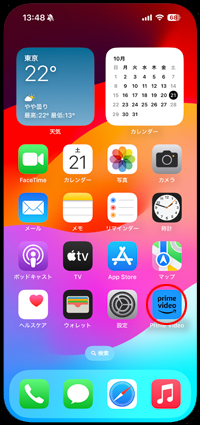
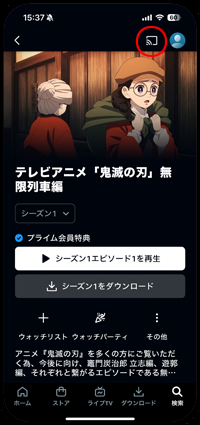
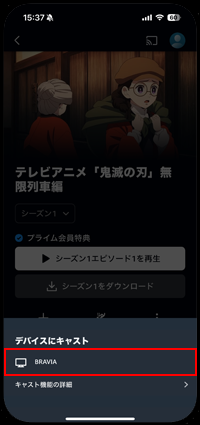
iPhoneの「キャスト」機能対応アプリから「キャスト」アイコンをタップして、テレビを選択します。iPhoneで動画の再生を開始すると、動画の映像・音声がテレビの画面上に無線出力されます。
なお、キャストを終了する場合は「キャスト」アイコンから「キャストを停止」を選択します。

【Amazon】人気のiPhoneランキング
更新日時:2024/10/30 12:00
【Amazon】人気のKindleマンガ
更新日時:2024/10/30 12:00