HOME > iPhone > iPhoneの使い方 >
本ページ内には広告が含まれます
ここではiPhoneでの仮想ホームボタンの出し方を紹介しています。

![]() iPhoneのアクセシビリティから設定可能な「AssistiveTouch」ボタンを仮想ホームボタンとして利用します。画面上に表示したボタンをタップしてホームに戻ったり、ダブルタップでアプリ切り替え画面を表示することができます。
iPhoneのアクセシビリティから設定可能な「AssistiveTouch」ボタンを仮想ホームボタンとして利用します。画面上に表示したボタンをタップしてホームに戻ったり、ダブルタップでアプリ切り替え画面を表示することができます。
「AssistiveTouch」は画面上に表示されるボタンから、様々な機能をタップして呼び出すことができる機能です。「AssistiveTouch」ボタンをカスタマイズすることで、ホームボタンと同じ機能を割り当てることができます。
目次:
![]() 画面上の仮想ホームボタン(AssistiveTouchボタン)でできること
画面上の仮想ホームボタン(AssistiveTouchボタン)でできること
![]() iPhoneの画面上に仮想ホームボタンを表示する
iPhoneの画面上に仮想ホームボタンを表示する
![]() トリプルクリックで仮想ホームボタンを素早く表示/非表示にする
トリプルクリックで仮想ホームボタンを素早く表示/非表示にする
「AssistiveTouch」ボタンを"ホームボタン"として設定することで、iPhoneの画面上に表示した「AssistiveTouch」ボタンを仮想ホームボタンとして利用することができます。
基本的にホームボタンと同じ機能を利用することが可能で、画面上に常に表示されるボタンをタップしてホームに戻ったり、ダブルタップでアプリ切り替え画面を表示することなどが可能です。
なお、ボタンはスライドすることで画面端の任意の場所に移動できます。
■ ホーム画面に戻る

■ アプリを切り替える
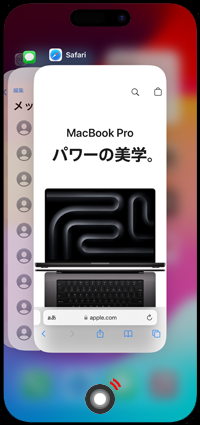
■ ボタンを移動する

iPhoneで画面上にホームボタンと同等の機能を割り当てた「AssistiveTouch」ボタンを表示します。
1. iPhoneで「アクセシビリティ」の設定画面を表示する
iPhoneのホーム画面で「設定」をタップします。「アクセシビリティ」設定画面から「タッチ」を選択します。
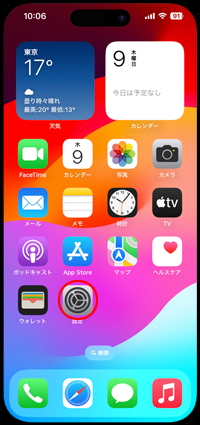
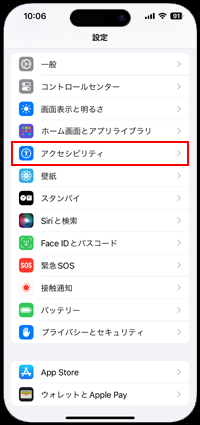
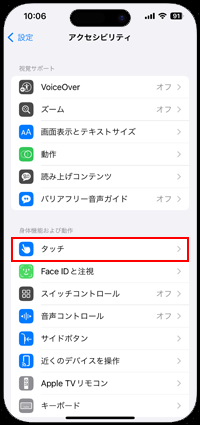
2. 「AssistiveTouch」の各操作に割り当てたいアクションを選択する
「AssistiveTouch」を選択して"カスタムアクション"欄からシングルタップ・ダブルタップ・長押しの各操作によるアクションを割り当てます。
ホームボタンと同等の機能を設定するには、下記のように割り当てます。
・ シングルタップ ⇒ ホーム
・ ダブルタップ ⇒ アプリスイッチャー
・ 長押し ⇒ Siri
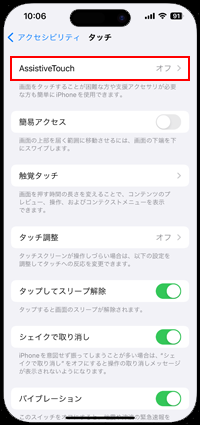
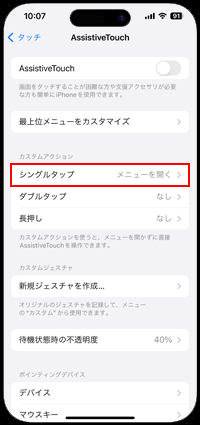
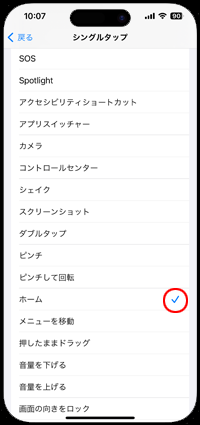
3. 「AssistiveTouch」をオンにして画面に仮想ホームボタンを表示する
"カスタムアクション"欄ですべての操作にアクションを割り当てたら「AssistiveTouch」をオンにすることで、画面上に「AssistiveTouch」ボタンを表示できます。「AssistiveTouch」ボタンをタップすることで、ホーム画面に戻るなどの操作が可能です。
* 画面上の「AssistiveTouch」ボタンを非表示にするには、「AssistiveTouch」をオフにします。
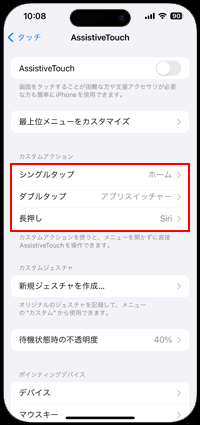
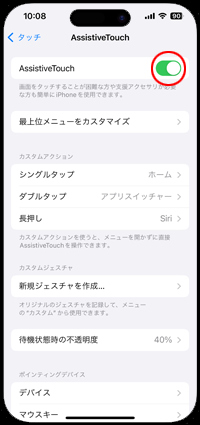
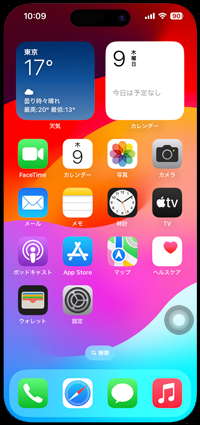
![]() 仮想ホームボタンの待機時の不透明度を変更する
仮想ホームボタンの待機時の不透明度を変更する
仮想ホームボタンとして表示した「AssistiveTouch」ボタンは、使用していない状態では半透明になります。「AssistiveTouch」設定画面から「待機状態の不透明度」を選択することで、待機時の仮想ホームボタンの不透明度を変更できます。
仮想ホームボタンを半透明にせず、常にハッキリ表示させておきたい場合は不透明度を「100%」に設定します。
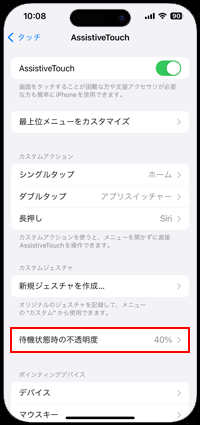
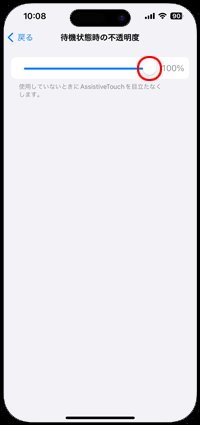
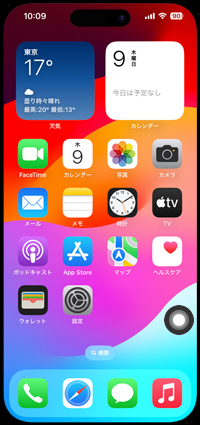
iPhoneの「アクセシビリティ」設定内の「ショートカット」から「AssistiveTouch」を選択することで、iPhoneの「ホームボタン」または「サイドボタン」をトリプルクリック(3回素早く押す)して「AssistiveTouch」ボタンの表示・非表示にを素早く切り替えることができます。
Face ID搭載iPhoneでは「サイドボタン」をトリプルクリック、Touch ID搭載iPhoneでは「ホームボタン」をトリプルクリックします。
* 複数の機能がショートカットに割り当てられている場合は、トリプルクリック後に「AssistiveTouch」を選択する必要があります。
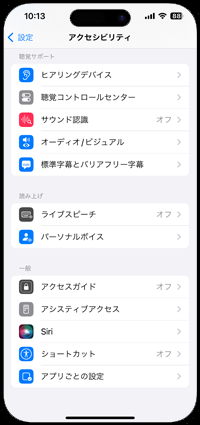
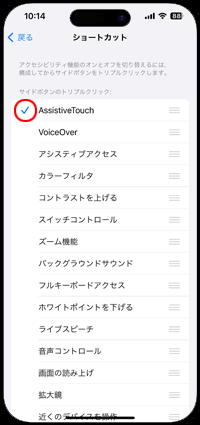
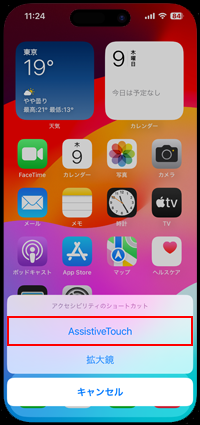
![]() 関連情報
関連情報
【Amazon】人気のiPhoneランキング
更新日時:2024/9/13 0:00
【最大50%ポイント還元】人気のKindleマンガ
更新日時:2024/9/13 0:00