HOME > iPhone > iPhoneの使い方 >
本ページ内には広告が含まれます
ここではiPhoneで「カメラ」を無効(使用禁止)にする方法を紹介しています。
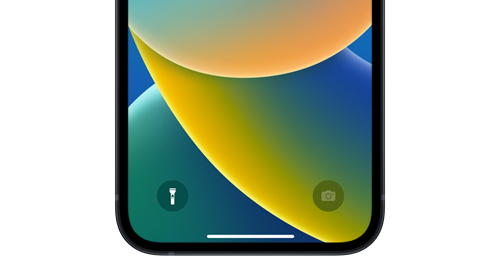
![]() iPhoneで「カメラ」機能を無効化します。iPhoneでカメラを無効にすることで、iPhoneで一切のカメラ機能が利用できなくなります。
iPhoneで「カメラ」機能を無効化します。iPhoneでカメラを無効にすることで、iPhoneで一切のカメラ機能が利用できなくなります。
標準の「カメラ」アプリが使用できなくなるほか、サードパーティー製アプリのカメラを使用する機能も利用できなくなります。
目次:
![]() iPhoneでのカメラ機能の無効化について
iPhoneでのカメラ機能の無効化について
![]() iPhoneでカメラ機能を無効(使用禁止)にする
iPhoneでカメラ機能を無効(使用禁止)にする
iPhoneでカメラ機能を無効にすると、「カメラ」アプリでの写真やビデオ撮影以外にも、サードパーティ製アプリでカメラを使用した機能が利用できなくなります。
![]() 標準の「カメラ」アプリは非表示になる
標準の「カメラ」アプリは非表示になる
iPhoneのスクリーンタイムでカメラ機能を無効にすると、ホーム画面のほかコントロールセンターやAppライブラリなどからも「カメラ」アプリが非表示になります。
ロック画面のカメラアイコンもグレーアウトされ、ロック画面をスライドしてカメラの起動もできなくなります。
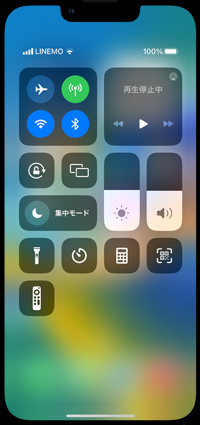
■ コントロールセンター
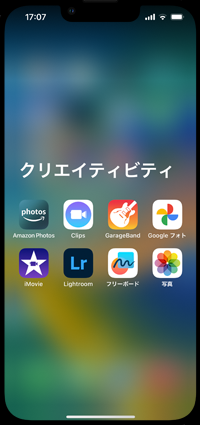
■ Appライブラリ
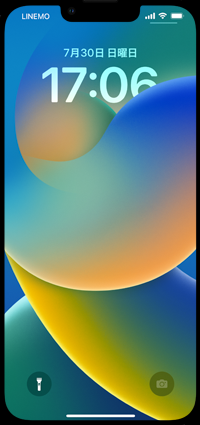
■ ロック画面
![]() サードパーティ製のアプリもカメラ機能は使用不可
サードパーティ製のアプリもカメラ機能は使用不可
iPhoneのスクリーンタイムでカメラ機能を無効にすると、標準の「カメラ」アプリ以外にも、サードパーティ製アプリでのカメラを使用した機能も利用不可になります。
例えば、カメラを使用した検索機能やQRコードの読み取り機能、スマホ決済アプリのスキャン支払い機能などが利用できなくなります。
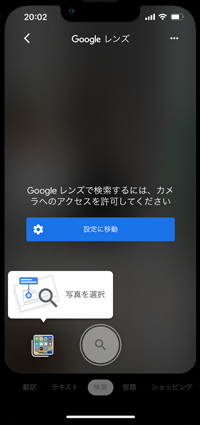
■ Googleレンズ(Google)
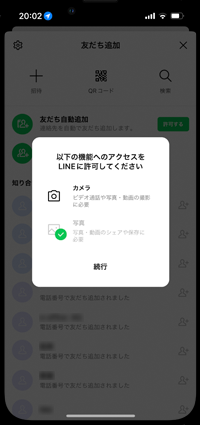
■ QRコード(LINE)
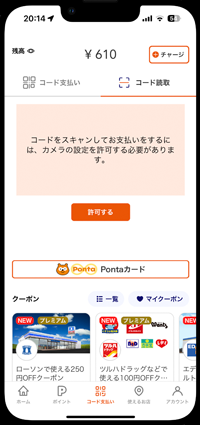
■ コード読取(au PAY)
iPhoneでスクリーンタイムの"機能制限"機能を利用して、カメラ機能を無効化します。
1. iPhoneで「スクリーンタイム」の設定画面を表示する
iPhoneのホーム画面から「設定」アプリをタップします。「スクリーンタイム」の設定画面から「コンテンツとプライバシーの制限」を選択します。

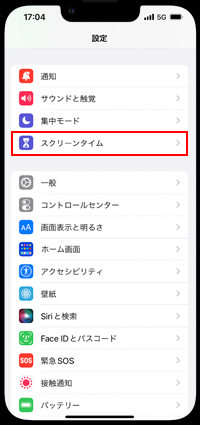
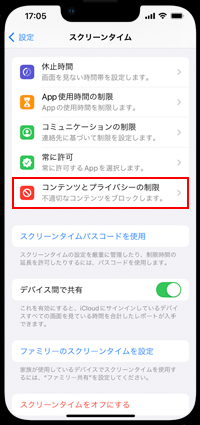
2. 「許可されたApp」で「カメラ」をオンにする
「コンテンツとプライバシーの制限」をオンにします。「許可されたApp」から「カメラ」を"オフ"にすることで、カメラ機能を無効化することができます。
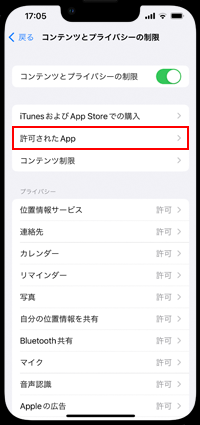
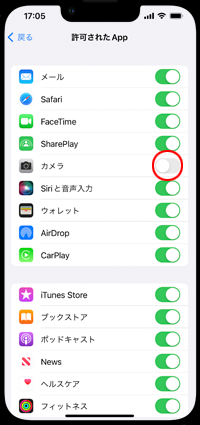

![]() スクリーンタイムの設定変更にパスコード入力を必要としたい場合
スクリーンタイムの設定変更にパスコード入力を必要としたい場合
スクリーンタイムの設定を厳重に管理したい場合は、「スクリーンタイムパスコードを使用」をタップして任意のパスコードを設定します。
スクリーンタイムパスコードを設定すると、スクリーンタイムの設定を変更する場合に設定したパスコードの入力を必要とすることができます。
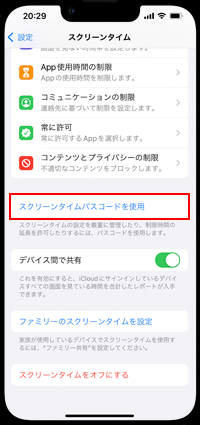
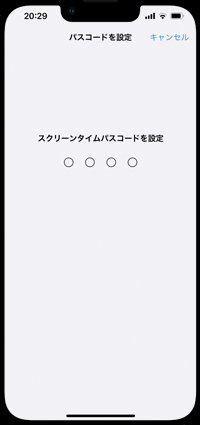
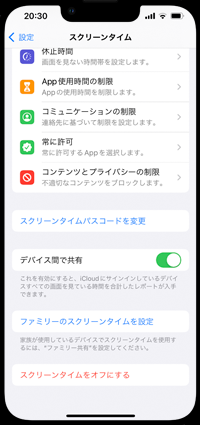
iPhoneのホーム画面から"アプリを取り除く"ことで、ホーム画面上の「カメラ」アプリのアイコンを非表示にすることができます。
「カメラ」アプリをホーム画面から取り除いて非表示にした場合でも、検索やAppライブラリ、コントロールセンター、ロック画面から表示・起動が可能です。
![]() 「カメラ」アプリのアイコンをホーム画面上で非表示にする
「カメラ」アプリのアイコンをホーム画面上で非表示にする
iPhoneのホーム画面で「カメラ」アプリをロングタップします。「Appを削除」から「ホーム画面から取り除く」をタップすることで、ホーム画面で「カメラ」アプリのアイコンを非表示にすることができます。

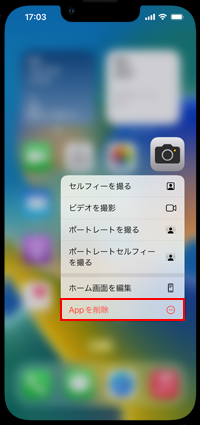
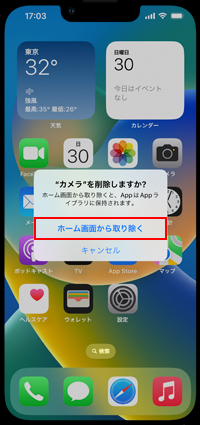
![]() 「カメラ」アプリのアイコンをホーム画面上に再度表示する
「カメラ」アプリのアイコンをホーム画面上に再度表示する
ホーム画面を一番右までスワイプすると表示できる"Appライブラリ"から「ユーティリティ」フォルダを選択することで、「カメラ」アプリのアイコンを表示・起動することができます。
再度ホーム画面に追加したい場合は、アプリをロングタップすると表示されるメニューから「ホーム画面に追加」を選択、または「カメラ」アプリをドラッグ&ドロップでホーム画面に追加することも可能です。
![]() iPhoneでのAppライブラリの使い方について詳しくは「iPhoneでのAppライブラリの使い方」をご覧ください。
iPhoneでのAppライブラリの使い方について詳しくは「iPhoneでのAppライブラリの使い方」をご覧ください。

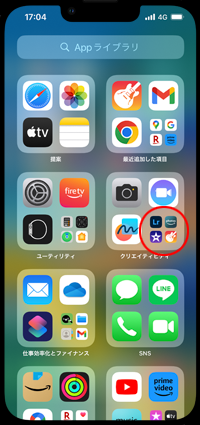
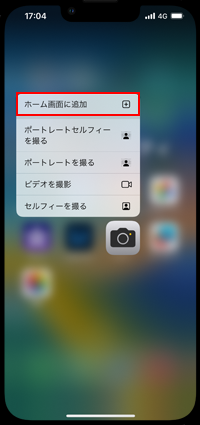
【Amazon】人気のiPhoneランキング
更新日時:2025/11/01 12:00
【Amazon】人気のKindleマンガ
更新日時:2025/11/01 12:00