本ページ内には広告が含まれます
ここではiPadにNintendo SwitchのゲームをHDMI出力して外部モニターとして使用する方法を紹介しています。

![]() 「iPadOS 17」で対応した『UVC(USB Video Class)』により、USB-Cポートを搭載したiPadの画面にNintendo Switch(ニンテンドースイッチ)のゲームをHDMI出力して外部モニター(外付けディスプレイ)として使用することが可能です。
「iPadOS 17」で対応した『UVC(USB Video Class)』により、USB-Cポートを搭載したiPadの画面にNintendo Switch(ニンテンドースイッチ)のゲームをHDMI出力して外部モニター(外付けディスプレイ)として使用することが可能です。
なお、iPadのUSB-CポートでHDMI入力を行うための「HDMI ⇔ USB キャプチャーデバイス」が別途必要になります。
* iPadOS17以降をインストールしたUSB-C搭載のiPadが対応しています。
目次:
![]() Nintendo SwitchをiPadにHDMI出力するために必要なもの
Nintendo SwitchをiPadにHDMI出力するために必要なもの
![]() iPadに出力した映像の遅延について
iPadに出力した映像の遅延について
![]() Nintendo SwitchをiPadにHDMI出力して外部モニターとして使う
Nintendo SwitchをiPadにHDMI出力して外部モニターとして使う
![]() iPadを充電しながらNintendo Switchの外部モニターとして使いたい場合
iPadを充電しながらNintendo Switchの外部モニターとして使いたい場合
Nintendo Switch(ニンテンドースイッチ)のゲームをiPadの画面にHDMI出力して外部モニター(ディスプレイ)として使用するために必要なものは以下となっています。
![]() USB-Cポートを搭載したiPad
USB-Cポートを搭載したiPad
USB-Cポートを搭載した以下のiPadが対応しています。
・ iPad Pro 12.9インチ(第3世代)以降
・ iPad Pro 11インチ(第1世代)以降
・ iPad (第10世代)以降
・ iPad Air (第4世代)以降
・ iPad mini(第6世代)以降
![]() キャプチャーデバイス(UVC対応のHDMI⇔USB)
キャプチャーデバイス(UVC対応のHDMI⇔USB)
iPadのUSB-CポートにHDMI入力するためのUVC対応のキャプチャーデバイスが必要です。
![]() UVC対応アプリ
UVC対応アプリ
iPadを外部モニター(ディスプレイ)として使用するための無料アプリをApp Storeからダウンロードする必要があります。
 |
価格:無料 |
iPadの画面にHDMI出力したNintendo Switchの映像には若干の遅延が発生するため、操作がシビアなアクションゲームなどには適さない可能性があります。
iPhoneのストップウォッチをiPadにHDMI出力した簡易テストでは、0.13秒~0.17秒の遅延が発生していました。

iPadで「CamX - USB Camera」アプリを起動して、Nintendo Switchのドックと接続しているHDMIケーブルをキャプチャーデバイスを経由してiPadのUSB-Cポートに接続します。
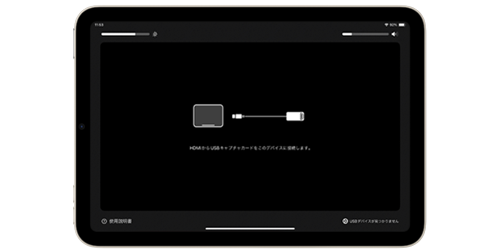
解像度やフレームレートなどが自動的に最適化されてNintendo Switchの画面がiPadに出力・表示されます。

![]() iPadに出力した映像が正しく表示されない場合
iPadに出力した映像が正しく表示されない場合
iPadに出力した映像がカクついたり、解像度が1080pで表示されない場合など、iPadの画面をタップすると表示される右下の「設定」を選択します。
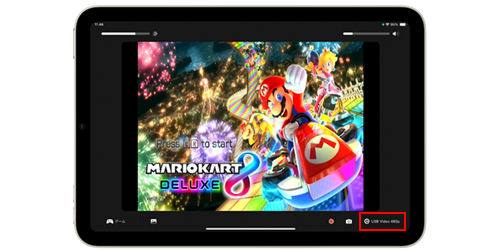
デバイスの設定画面から以下を参考に設定します。
現在のデバイス : USB Video
フォーマット : 420f
解像度 : 1920×1080
フレームレート : 60(または30)
オーディオキャプチャ : オン
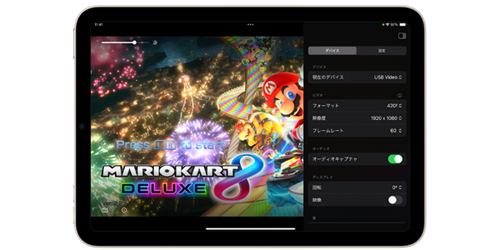
iPadにはUSB-Cポートが1つしかないので、キャプチャーデバイスをUSB-Cポートに接続するとiPadの充電用のUSB-Cケーブルを接続できません。
iPad ProやiPad Air用の「Magic Keyboard」を使用している場合はキーボード上のUSB-Cポートから充電可能ですが、USB-Cハブを利用することでも充電しながら外部モニターとして使用することができます。

【Amazon】人気のiPhoneランキング
更新日時:2024/10/26 19:00
【Amazon】人気のKindleマンガ
更新日時:2024/10/26 19:00