本ページ内には広告が含まれます
ここではiPadのデフォルトブラウザを「Google Chrome」に変更・設定する方法を紹介しています。
![]() iPadのデフォルトのブラウザアプリを「Google Chrome」に変更します。
iPadのデフォルトのブラウザアプリを「Google Chrome」に変更します。
iPadのデフォルトブラウザを「Google Chrome」に設定することで、「メール」アプリでリンクをタップした場合やSiriでWeb検索した場合に「Google Chrome」で表示されます。
* iPadでデフォルトブラウザを「Safari」以外に設定するには「iPadOS14」が必要です。
目次:
![]() App Storeから「Google Chrome」アプリをダウンロードする
App Storeから「Google Chrome」アプリをダウンロードする
![]() iPadのデフォルトブラウザを「Google Chrome」に設定する
iPadのデフォルトブラウザを「Google Chrome」に設定する
iPadのデフォルトブラウザを「Google Chrome」に設定するには、App Storeから「Google Chrome」アプリをダウンロードする必要があります。
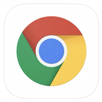
価格:無料
iPadのホーム画面より「App Store」をタップし、「Google Chrome」アプリのダウンロード画面から「入手」をタップして、iPadに「Google Chrome」をインストールします。
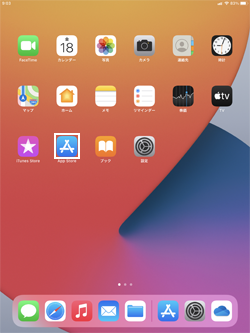
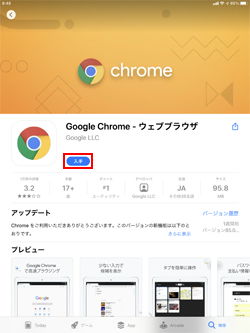
iPadのデフォルトブラウザを「Google Chrome」に設定します。デフォルトブラウザとして設定することで、メール内のリンクをタップした際やSiriでWeb検索した場合に「Google Chrome」で表示されます。
1. iPadの「設定」アプリから「Chrome」を選択する
iPadで「設定」アプリを起動します。一覧から「Chrome」を選択して、設定内の「デフォルトのブラウザApp」をタップします。
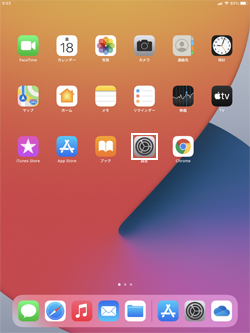
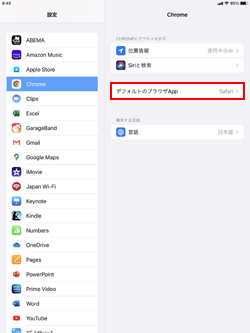
2. 「デフォルトのブラウザApp」から「Chrome」を選択する
「デフォルトのブラウザApp」画面で「Chrome」をタップします。「Chrome」にチェックマークされると、iPadのデフォルトのブラウザアプリが「Google Chrome」に設定されます。
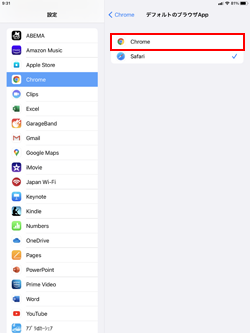
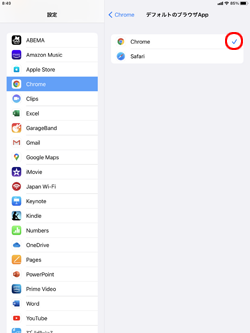
![]() iPadのデフォルトブラウザが「Google Chrome」に設定される
iPadのデフォルトブラウザが「Google Chrome」に設定される
iPadの「メール」アプリでリンクを開いた場合や、SiriでWeb検索した場合など、「Google Chrome」が起動・表示されるようになります。
なお、デフォルトのブラウザを「Safari」に戻したい場合は、「設定」から「Chrome」を選択し、「デフォルトのブラウザApp」画面で「Safari」にチェックします。
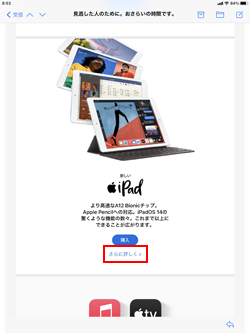
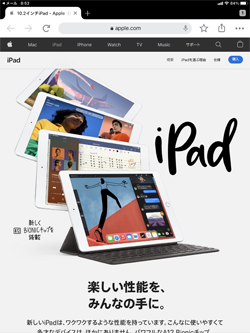
【Amazon】人気のiPhoneランキング
更新日時:2025/11/01 12:00
【Amazon】人気のKindleマンガ
更新日時:2025/11/01 12:00