本ページ内には広告が含まれます
![]() Microsoft Officeアプリ(Word/Excel/PowerPoint)はマイクロソフト純正のOfficeアプリです。iOS向けのOfficeアプリは、iPhone/iPadに最適化されたユニバーサルアプリとなっており、iPad、iPad Air、iPad miniでも書類の新規作成・編集・印刷などを無料で行うことができます。
Microsoft Officeアプリ(Word/Excel/PowerPoint)はマイクロソフト純正のOfficeアプリです。iOS向けのOfficeアプリは、iPhone/iPadに最適化されたユニバーサルアプリとなっており、iPad、iPad Air、iPad miniでも書類の新規作成・編集・印刷などを無料で行うことができます。
なお、一部高度な編集機能を利用するには、Office 365のサブスクリプション契約(有料)が必要になります。
* iPhone版Officeアプリについては「iPhone版Office(Word/Excel/PowerPoint)アプリの使い方と設定方法」をご覧ください。
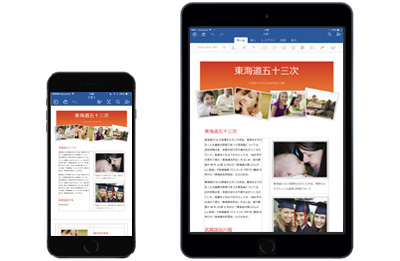
目次:
![]() Microsoft Officeアプリ(Word/Excel/PowerPoint)について
Microsoft Officeアプリ(Word/Excel/PowerPoint)について
![]() 無料版Microsoft Officeアプリで利用できない機能
無料版Microsoft Officeアプリで利用できない機能
![]() Word/Excel/PowerPointアプリにサインインしてファイルを作成・編集する
Word/Excel/PowerPointアプリにサインインしてファイルを作成・編集する
![]() Word/Excel/PowerPointアプリでファイルを印刷する
Word/Excel/PowerPointアプリでファイルを印刷する
![]() Dropboxと連携する(Dropboxからファイルを開く・保存する)
Dropboxと連携する(Dropboxからファイルを開く・保存する)
![]() iPhone/iPadに最適化されたユニバーサルアプリ
iPhone/iPadに最適化されたユニバーサルアプリ
iOS向けの「Microsoft Office」アプリとなる「Microsoft Word」「Microsoft Excel」「Microsoft PowerPoint」は、iPhone/iPadに最適化されたユニバーサルアプリとなっています。
![]() Microsoftアカウントでサインインすることで無料で書類の作成・編集が可能
Microsoftアカウントでサインインすることで無料で書類の作成・編集が可能
iOS向けの「Word」「Excel」「PowerPoint」アプリで、新規書類の作成・編集などを行うには、"Microsoftアカウント"でのサインインが必要になります。Microsoftアカウントについて詳細は、マイクロソフトの公式サイトをご覧下さい。
Microsoftアカウントでサインインしていない場合、新規書類の作成・編集などを行うことはできませんが、Office書類の表示は可能となっています。
![]() Word/Excel/PowerPointアプリはApp Storeから無料でダウンロード可能
Word/Excel/PowerPointアプリはApp Storeから無料でダウンロード可能
「Word」「Excel」「PowerPoint」の各アプリは、iPadのApp Storeから無料でダウンロード可能です。



iOS向けの「Microsoft Office」アプリでは、無料でファイルの作成・表示・編集などの主要機能の利用が可能となっていますが、一部機能(プレミアム機能)の利用は「Office 365」のサブスクリプション契約(有料)が必要になります。
「Office 365」のサブスクリプション契約(有料)で利用可能になる機能(プレミアム機能)は下記になります。
![]() Wordのプレミアム機能
Wordのプレミアム機能
・ セクション区切りを挿入する
・ ページ レイアウトで列を有効にする
・ 別のページのヘッダーおよびフッターをカスタマイズする
・ ページの向きを変更する
・ 変更を記録して確認する
・ 作成した色を図形に追加する
・ ワードアートを挿入および編集する
・ 影や反射のスタイルを画像に追加する
・ グラフ要素を追加および編集する
・ 作成した色の網掛けを使って表のセルを強調表示する
![]() Excelのプレミアム機能
Excelのプレミアム機能
・ ピボット テーブルのスタイルおよびレイアウトをカスタマイズする
・ 作成した色を図形に追加する
・ ワードアートを挿入および編集する
・ 影や反射のスタイルを画像に追加する
・ グラフ要素を追加および編集する
![]() PowerPointのプレミアム機能
PowerPointのプレミアム機能
・ 発表者ツールを使ってプレゼンテーションを行いながら、発表者のノートを確認する
・ 作成した色を図形に追加する
・ ワードアートを挿入および編集する
・ 影や反射のスタイルを画像に追加する
・ グラフ要素を追加および編集する
・ 作成した色の網掛けを使って表のセルを強調表示する
「Microsoft Office」の各アプリで書類の新規作成・編集を行うには、Microsoftアカウントでサインインする必要があります。
1. 「Office」アプリでサインイン画面を表示する
iPad/iPad Air/iPad miniのホーム画面から「Word」「Excel」「PowerPoint」アプリを起動し「サインイン」をタップします。
* Microsoftアカウントを持っていない場合は、「アカウントの作成」をタップすることでアカウントの作成画面を表示することができます。
* 下部の「後でサインイン」をタップすることで、サインインすることなく各アプリを使用することができます。サインインしない場合、ファイルの新規作成や編集はできませんが、後にサインインすることも可能です。
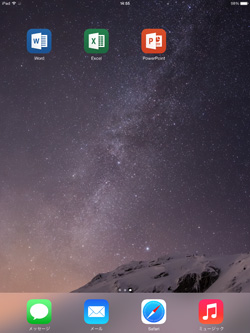
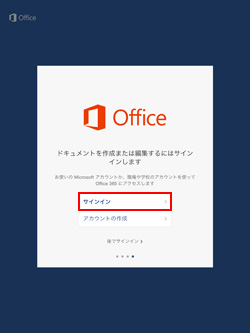
2. 「Microsoftアカウント」でサインインする
Officeへのサインインに利用したいメールアドレス(Microsoftアカウント)を入力して、「次へ」をタップします。続けて「Microsoftアカウント」「パスワード」を入力して、「サインイン」をタップします。
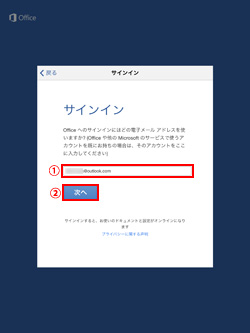
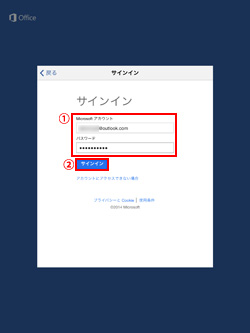
3. 「Office」アプリで無料で作成および編集する
サインイン後、「無料で作成および編集する」をタップすることで、iPad/iPad Air/iPad miniで無料でファイルの新規作成や編集などが可能になります。
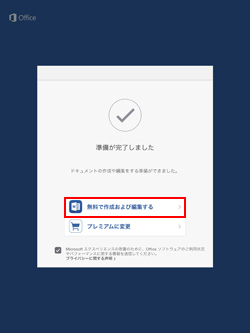
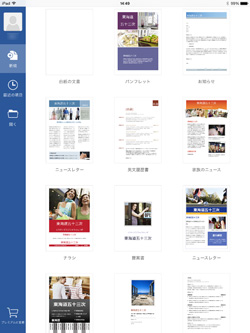
![]() 「Microsoftアカウント」でサインインしていない場合
「Microsoftアカウント」でサインインしていない場合
「Microsoftアカウント」でサインインしていない場合、ファイルの新規作成・編集ができません。サインイン画面から「Microsoftアカウント」でサインインすることで、ファイルの新規作成・編集が可能になります。
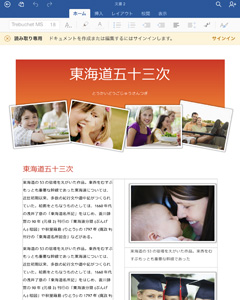
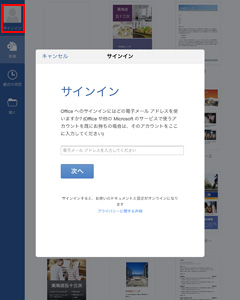
iPadの「Word/Excel/PowerPoint」アプリでは、アプリからファイルを直接AirPrint対応プリンターで印刷することができます。
画面上部の「ファイル」から「プリント」を選択します。「プリンタオプション」でAirPrint対応プリンターを選択し、範囲や部数を指定、「プリント」をタップすることで印刷できます。
![]() AirPrintの設定方法については「iPadでの"AirPrint"の設定方法と使い方」をご覧ください。
AirPrintの設定方法については「iPadでの"AirPrint"の設定方法と使い方」をご覧ください。
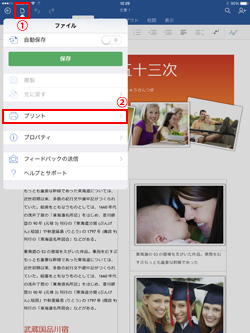
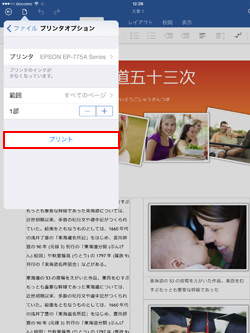
「Word」「Excel」「PowerPoint」アプリをオンラインストレージサービス「Dropbox」と連携させることで、「Dropbox」に保存されているファイルを編集・保存することが可能です。
1. 「サービス/場所の追加」画面から「Dropbox」を選択する
「アカウント/開く」タブから「サービス/場所の追加」をタップして、「Dropbox」を選択します。
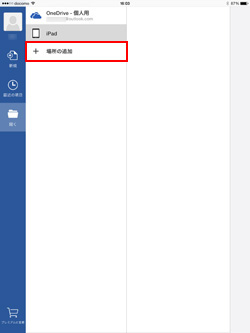
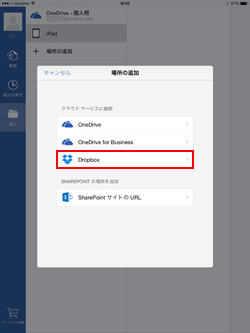
2. 「Dropbox」にログインして連携を許可する
ログイン画面から「Dropbox」にログインすることで、「Dropbox」と接続できます。
![]() 「Dropbox」アプリをインストールしていない場合
「Dropbox」アプリをインストールしていない場合
「Dropbox」のログイン画面から「メールアドレス」「パスワード」を入力して「ログイン」をタップします。「Dropbox」が"接続済みサービス"に追加され、Dropboxのファイルの編集・保存が可能になります。
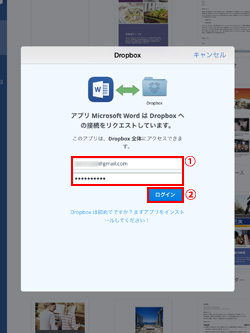
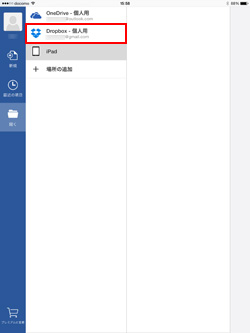
![]() 「Dropbox」アプリをインストールしている場合
「Dropbox」アプリをインストールしている場合
「Dropbox」アプリに切り替わるので、「許可」をタップします。「Dropbox」が"接続済みサービス"に追加され、Dropboxのファイルの編集・保存が可能になります。
なお、「Dropbox」アプリでログインしていない場合は、「メールアドレス」「パスワード」を入力してログインする必要があります。
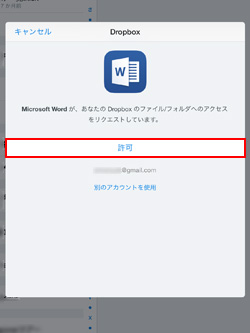
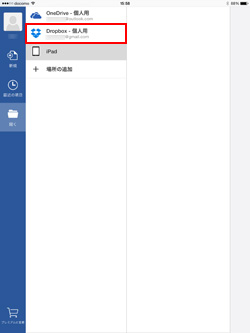
【Amazon】人気のiPhoneランキング
更新日時:2024/10/24 20:00
【Amazon】人気のKindleマンガ
更新日時:2024/10/24 20:00