本ページ内には広告が含まれます
![]() Microsoft Officeアプリ(Word/Excel/PowerPoint)はマイクロソフト純正のOfficeアプリです。iOS向けのOfficeアプリは、iPhone/iPadに最適化されたユニバーサルアプリとなっており、iPhoneでも書類の新規作成・編集・印刷などを無料で行うことができます。
Microsoft Officeアプリ(Word/Excel/PowerPoint)はマイクロソフト純正のOfficeアプリです。iOS向けのOfficeアプリは、iPhone/iPadに最適化されたユニバーサルアプリとなっており、iPhoneでも書類の新規作成・編集・印刷などを無料で行うことができます。
なお、一部高度な編集機能を利用するには、Office 365のサブスクリプション契約(有料)が必要になります。
* iPad版Officeアプリについては「iPad版Office(Word/Excel/PowerPoint)アプリの使い方と設定方法」をご覧ください。
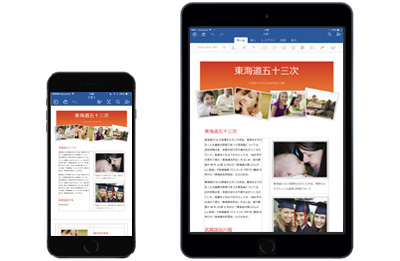
目次:
![]() Microsoft Officeアプリ(Word/Excel/PowerPoint)について
Microsoft Officeアプリ(Word/Excel/PowerPoint)について
![]() 無料版Microsoft Officeアプリで利用できない機能
無料版Microsoft Officeアプリで利用できない機能
![]() Word/Excel/PowerPointアプリにサインインしてファイルを新規作成・編集する
Word/Excel/PowerPointアプリにサインインしてファイルを新規作成・編集する
![]() Word/Excel/PowerPointアプリでファイルを印刷する
Word/Excel/PowerPointアプリでファイルを印刷する
![]() Dropboxと連携する(Dropboxからファイルを開く・保存する)
Dropboxと連携する(Dropboxからファイルを開く・保存する)
![]() iPhone/iPadに最適化されたユニバーサルアプリ
iPhone/iPadに最適化されたユニバーサルアプリ
iOS向けの「Microsoft Office」アプリとなる「Microsoft Word」「Microsoft Excel」「Microsoft PowerPoint」はいずれも無料となっており、iPhone/iPadに最適化されたユニバーサルアプリとなっています。
![]() Microsoftアカウントでサインインすることで無料でファイルの作成・編集が可能
Microsoftアカウントでサインインすることで無料でファイルの作成・編集が可能
iPhone/iPad向けの「Microsoft Office」アプリ(Word/Excel/PowerPoint)で、ファイルの編集や新規ファイルの作成などを行うには、"Microsoftアカウント"でのサインインが必要になります。Microsoftアカウントについて詳細は、マイクロソフトの公式サイトをご覧下さい。
Microsoftアカウントでサインインしなくてもファイルの表示は可能ですが、作成・編集などを行うことはできません。
![]() Word/Excel/PowerPointアプリはApp Storeから無料でダウンロード可能
Word/Excel/PowerPointアプリはApp Storeから無料でダウンロード可能
「Word」「Excel」「PowerPoint」の各アプリは、App Storeから無料でダウンロード可能です。



iOS向けの「Microsoft Office」アプリでは、無料でファイルの作成・表示・編集などの主要機能の利用が可能となっていますが、一部機能(プレミアム機能)の利用は「Office 365」のサブスクリプション契約(有料)が必要になります。
「Office 365」のサブスクリプション契約(有料)で利用可能になる機能(プレミアム機能)は下記になります。
![]() Wordのプレミアム機能
Wordのプレミアム機能
・ セクション区切りを挿入する
・ ページ レイアウトで列を有効にする
・ 別のページのヘッダーおよびフッターをカスタマイズする
・ ページの向きを変更する
・ 変更を記録して確認する
・ 作成した色を図形に追加する
・ ワードアートを挿入および編集する
・ 影や反射のスタイルを画像に追加する
・ グラフ要素を追加および編集する
・ 作成した色の網掛けを使って表のセルを強調表示する
![]() Excelのプレミアム機能
Excelのプレミアム機能
・ ピボット テーブルのスタイルおよびレイアウトをカスタマイズする
・ 作成した色を図形に追加する
・ ワードアートを挿入および編集する
・ 影や反射のスタイルを画像に追加する
・ グラフ要素を追加および編集する
![]() PowerPointのプレミアム機能
PowerPointのプレミアム機能
・ 発表者ツールを使ってプレゼンテーションを行いながら、発表者のノートを確認する
・ 作成した色を図形に追加する
・ ワードアートを挿入および編集する
・ 影や反射のスタイルを画像に追加する
・ グラフ要素を追加および編集する
・ 作成した色の網掛けを使って表のセルを強調表示する
iPhoneの「Word/Excel/PowerPoint」アプリで書類の新規作成・編集を行うには、Microsoftアカウントでサインインする必要があります。
1. 「Microsoft Office」アプリでサインイン画面を表示する
「Word」「Excel」「PowerPoint」アプリを起動し、「サインイン」をタップします。Officeへのサインインに利用したいメールアドレス(Microsoftアカウント)を入力して、「次へ」をタップします。
* Microsoftアカウントを持っていない場合は、「アカウントの作成」をタップすることで、アカウントの作成画面を表示することができます。
* 下部の「後でサインイン」をタップすることで、サインインすることなく各アプリを使用することができます。サインインしない場合、ファイルの新規作成や編集はできませんが、後にサインインすることも可能です。

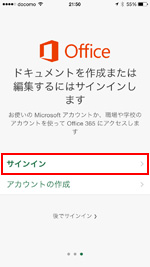
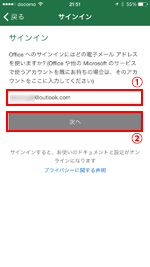
2. 「Microsoft Office」アプリでサインインする
「Microsoftアカウント」「パスワード」を入力して、「サインイン」をタップします。「無料で作成および編集する」をタップすることで、無料でファイルの新規作成や編集などが可能になります。
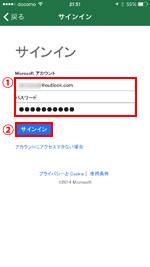
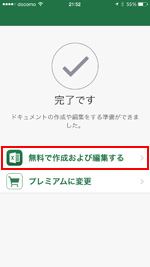
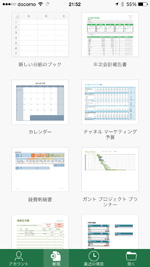
![]() 「Microsoftアカウント」でサインインしていない場合
「Microsoftアカウント」でサインインしていない場合
「Microsoftアカウント」でサインインしていない場合、ファイルの新規作成・編集ができません。「アカウント」タブなどから「サインイン」をタップ、サインイン画面を表示してサインインすることで、ファイルの新規作成・編集が可能になります。
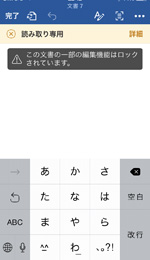
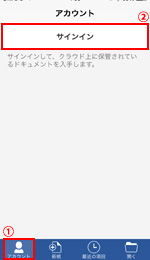
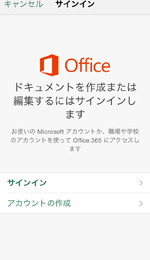
iPhoneの「Word/Excel/PowerPoint」アプリでは、アプリからファイルを直接AirPrint対応プリンターで印刷することができます。
画面上部の「ファイル」から「プリント」を選択します。「プリンタオプション」でAirPrint対応プリンターを選択し、範囲や部数を指定、「プリント」をタップすることで印刷できます。
![]() AirPrintの設定方法については「iPhoneでの"AirPrint"の設定方法と使い方」をご覧ください。
AirPrintの設定方法については「iPhoneでの"AirPrint"の設定方法と使い方」をご覧ください。
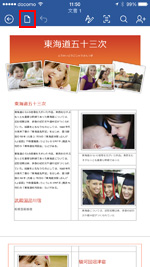
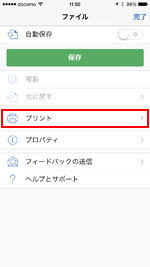
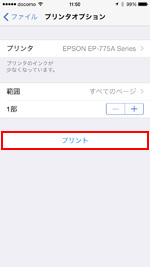
「Word」「Excel」「PowerPoint」アプリをオンラインストレージサービス「Dropbox」と連携させることで、「Dropbox」に保存されているファイルを編集・保存することが可能です。
1. 「サービス/場所の追加」画面から「Dropbox」を選択する
画面下部の「アカウント/開く」タブから「サービス/場所の追加」を選択して、「Dropbox」をタップします。
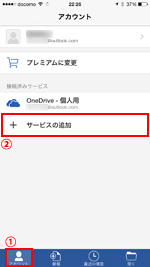
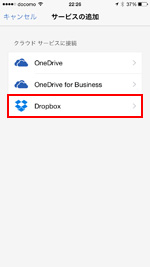
2. 「Dropbox」にサインインして連携を許可する
サインイン画面から「Dropbox」にサインインすることで、「Dropbox」と接続できます。
![]() 「Dropbox」アプリをインストールしていない場合
「Dropbox」アプリをインストールしていない場合
「Dropbox」のサインイン画面から「メールアドレス」「パスワード」を入力して「Sign In」をタップします。「Dropbox」が"接続済みサービス"に追加され、Dropboxのファイルの編集・保存が可能になります。
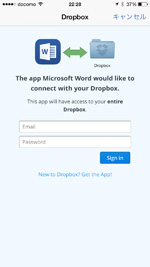
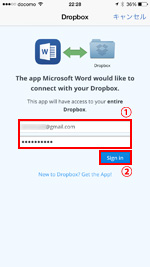
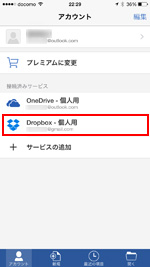
![]() 「Dropbox」アプリをインストールしている場合
「Dropbox」アプリをインストールしている場合
iPhoneに「Dropbox」アプリがインストールされている場合、「Dropbox」アプリに切り替わるので「許可」をタップします。「Dropbox」が"接続済みサービス"に追加され、Dropboxのファイルの編集・保存が可能になります。
なお、iPhoneの「Dropbox」アプリでログインしていない場合は、「メールアドレス」「パスワード」を入力してログインする必要があります。
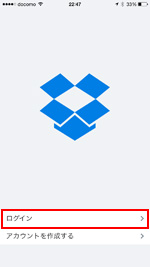
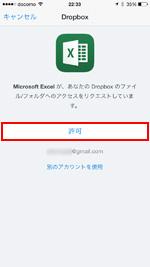
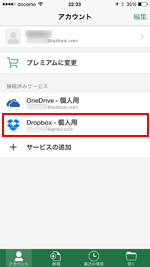
【Amazon】人気のiPhoneランキング
更新日時:2025/11/04 22:00
【Amazon】人気のKindleマンガ
更新日時:2025/11/04 22:00