HOME > iPhone > iPhoneの使い方 >
本ページ内には広告が含まれます
ここではiPhoneでの「AirPrint」の設定方法と使い方を紹介しています。
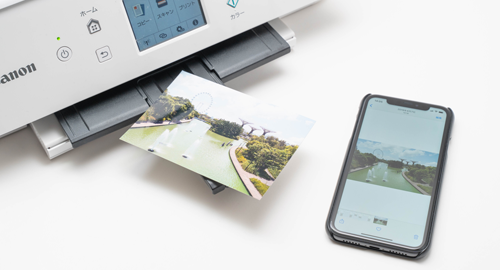
![]() 「AirPrint」機能を利用することで、iPhoneに保存されている写真や書類、メール、表示しているWebページなどをWi-Fi(無線LAN)経由で、対応プリンターに直接印刷することが可能です。
「AirPrint」機能を利用することで、iPhoneに保存されている写真や書類、メール、表示しているWebページなどをWi-Fi(無線LAN)経由で、対応プリンターに直接印刷することが可能です。
「AirPrint」を利用するために特別なダウンロードなどは必要なく、iPhoneで同じネットワーク上の「AirPrint」対応プリンターを自動検出し、直接印刷することができます。
目次:
![]() AirPrint機能を利用してプリンターで印刷するために必要なもの
AirPrint機能を利用してプリンターで印刷するために必要なもの
![]() AirPrint機能を利用してプリンターで印刷するために事前準備・設定
AirPrint機能を利用してプリンターで印刷するために事前準備・設定
![]() AirPrintでiPhone内の写真/書類などを直接プリンタで印刷する
AirPrintでiPhone内の写真/書類などを直接プリンタで印刷する
iPhoneで「AirPrint」機能を利用して、書類や写真などをプリンターで直接印刷するためには下記が必要になります。
![]() AirPrint対応プリンター
AirPrint対応プリンター
「AirPrint」対応プリントはプリンターメーカー各社より販売されています。
* 各社の「AirPrint」対応プリンターについては公式サイトにてご確認ください
■ EPSON(エプソン)
■ CANNON(キャノン)
■ BROTHER(ブラザー)
■ HP(エイチピー)
![]() 無線LAN(Wi-Fiネットワーク)環境
無線LAN(Wi-Fiネットワーク)環境
「AirPrint」機能を利用して、iPhoneから直接対応プリンターで印刷するには、iPhoneと対応プリンターが同じ家庭内(Wi-Fi)ネットワークに接続されている必要があります。
![]() iOS4.2以降
iOS4.2以降
「AirPrint」機能を利用するには、iOS4.2以降が必要になります。
AirPrint機能を利用してiPhoneから直接対応プリンターで印刷するには、それぞれを同じ家庭内(Wi-Fi)ネットワークに接続しておく必要があります。
![]() AirPrint対応プリンターを家庭内ネットワークに接続する
AirPrint対応プリンターを家庭内ネットワークに接続する
AirPrint対応プリンタの電源をオンにし、有線/無線で家庭内ネットワークに接続します。接続方法はプリンターによって異なるので、各プリンターの説明書等を参照してください。

![]() iPhoneを家庭内ネットワークにWi-Fi接続する
iPhoneを家庭内ネットワークにWi-Fi接続する
iPhoneをAirPrint対応プリンターと同じ家庭内ネットワークにWi-Fi接続します。「設定」から「Wi-Fi」の設定画面を表示し、「ネットワークを選択...」欄からAirPrint対応プリンタと同じネットワーク名を選択・接続します。
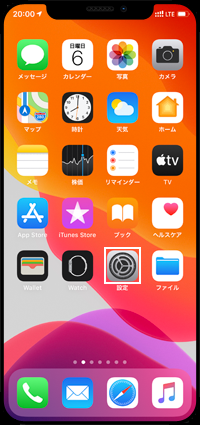
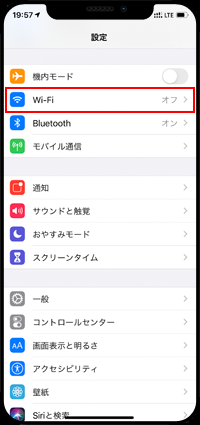
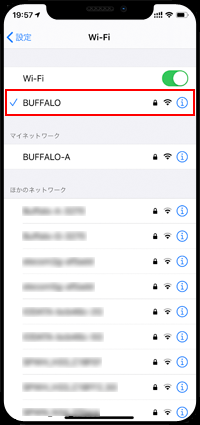
AirPrint機能を利用して、iPhoneから写真や書類、Webページなどを直接対応プリンターで印刷します。
1. iPhoneの各アプリで「プリント」をタップする
iPhoneの各アプリで、印刷したい写真・書類・Webページ・メールなどを選択・表示します。「共有」アイコンから「プリント」をタップすることで、プリントの「オプション」画面を表示することができます。

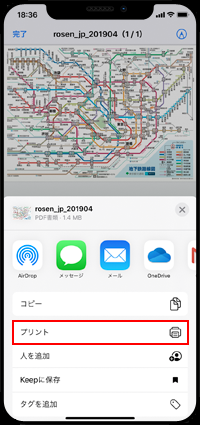
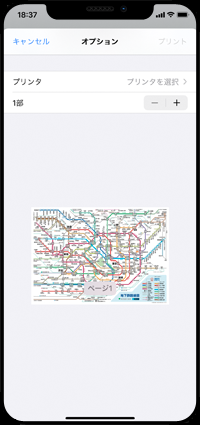
![]() アプリによりプリントの「オプション」画面の表示方法が異なる
アプリによりプリントの「オプション」画面の表示方法が異なる
アプリにより、プリントの「オプション」画面の表示方法が異なる場合があります。設定やメニュー画面などから「印刷/プリント」を選択することでオプション画面を表示できます。
* サードパーティー製のアプリで「AirPrint」機能を利用するには、アプリがAirPrint機能に対応している必要があります。
■「メール」アプリ
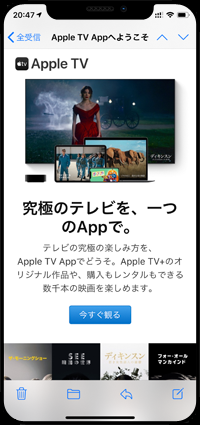
■「Pages」アプリ
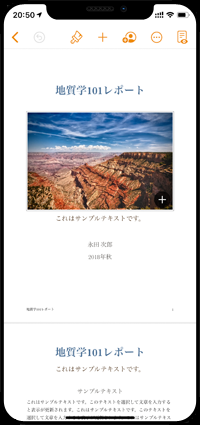
■「Chrome」アプリ
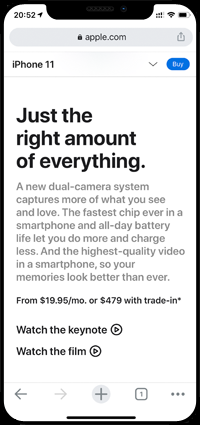
2. オプション画面で「プリンタ」を選択する
「オプション」画面で「プリンタを選択」をタップし、印刷に使用したいAirPrint対応プリンターを選択します。
* プリンターの選択画面に対応プリンタが表示されない場合、iPhoneとプリンターが同じネットワークに接続されているか、プリンターの電源がオンになっているかを確認して下さい。
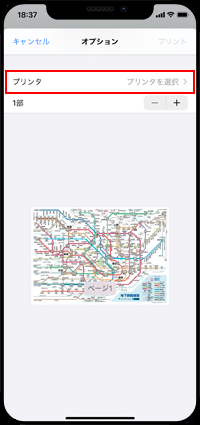
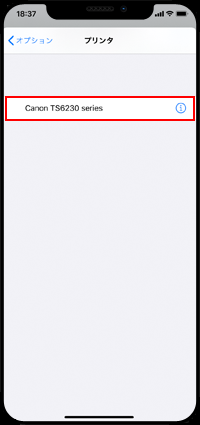
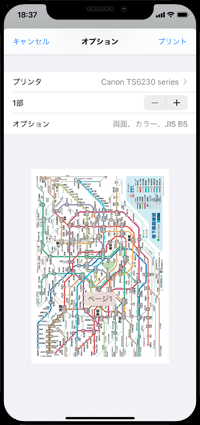
3. 印刷枚数とオプション(範囲・両面・白黒・用紙)を変更する
複数枚印刷したい場合は、「+」「-」をタップして、枚数を指定します。また「オプション」をタップすることで、両面/片面、白黒/カラー、用紙サイズなどを変更・設定できるほか、複数ページある場合は「範囲」をタップすることで印刷範囲を指定することも可能です。
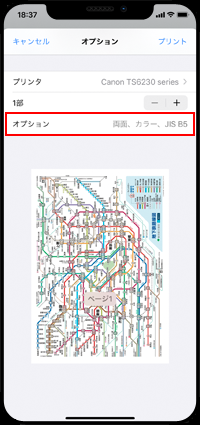
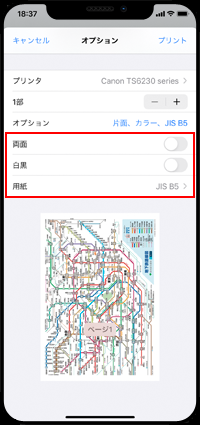
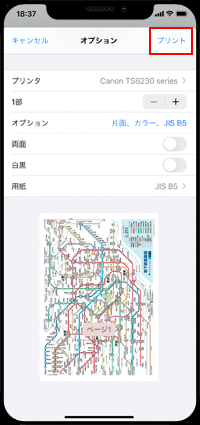
4. AirPrintで写真/PDF/Webページなどを印刷する
印刷枚数や範囲などを選択後、「プリント」をタップします。iPhoneで選択した写真/PDF/Webページなどが、AirPrint対応プリンターで印刷されます。

【Amazon】人気のiPhoneランキング
更新日時:2024/9/14 16:00
【最大50%ポイント還元】人気のKindleマンガ
更新日時:2024/9/14 16:00