本ページ内には広告が含まれます
ここではiPod touchのSafariでWebページ全体をPDFとして保存する方法を紹介しています。
![]() iPod touchの「Safari」アプリで、表示中のWebページ全体をPDFとして「ファイル」アプリの任意の場所に保存します。
iPod touchの「Safari」アプリで、表示中のWebページ全体をPDFとして「ファイル」アプリの任意の場所に保存します。
『iOS13』を搭載したiPod touchでは、Webページのスクリーンショットを撮ることで、Webページ全体のPDFを作成することが可能となっています。
目次:
![]() iPod touchの「Safari」でWebページ全体をPDFとして保存する
iPod touchの「Safari」でWebページ全体をPDFとして保存する
![]() iPod touchの「ファイル」からSafariで保存したPDFを表示する
iPod touchの「ファイル」からSafariで保存したPDFを表示する
iPod touchで「Safari」アプリで表示しているWebページ全体をPDFとして保存します。
1. 「Safari」でWebページのスクリーンショットを撮る
iPod touchで「Safari」を起動します。PDFとして保存したいWebページを表示し、「ホームボタン」と「スリープ/スリープ解除ボタン」を同時に押してスクリーンショットを撮影します。左下に表示されるサムネールをタップします。
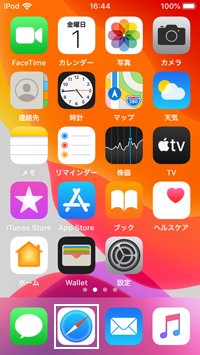
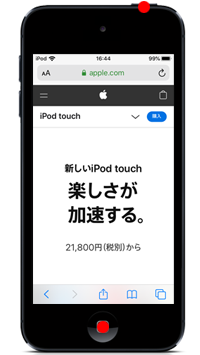
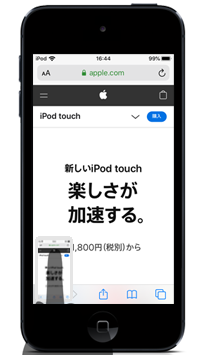
2. Webページ全体のPDFを作成して保存場所を選択する
画面上部の「フルページ」タブを選択することで、Webページ全体のPDFを作成できます。「完了」をタップして「PDFを"ファイル"に保存」を選択します。「ファイル」アプリ内の保存先を選択して「保存」をタップします。
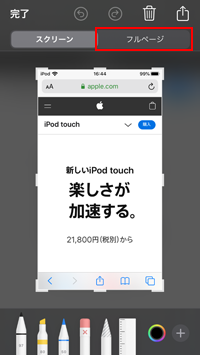
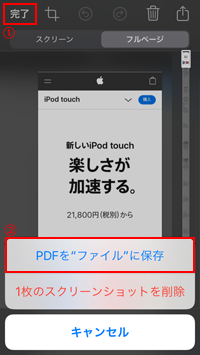
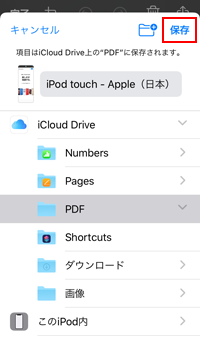
iPod touchの「Safari」で保存したWebページのPDFを表示するには「ファイル」アプリを起動します。保存先に指定したファルダを選択して、保存されているPDFをタップすることで表示することができます。
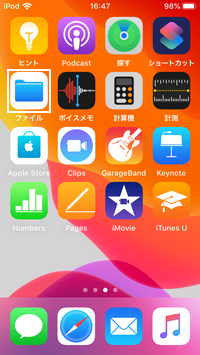
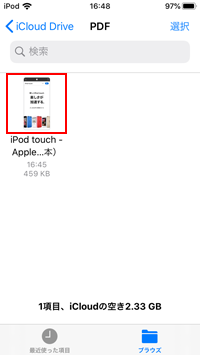
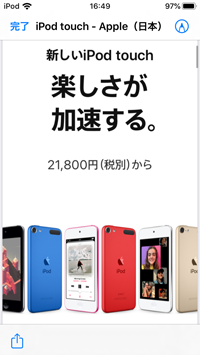
![]() 関連情報
関連情報
【Amazon】人気のiPhoneランキング
更新日時:2024/10/15 12:00
【最大47%ポイント還元】人気のKindleマンガ
更新日時:2024/10/15 12:00