本ページ内には広告が含まれます
ここではiPod touchでApple IDを取得(作成・登録)する方法を紹介しています。
![]() iPod touchでAppleのアカウント(Apple ID)を作成します。Apple IDはAppleのさまざまなサービス(iTunes Store/App Store/FaceTime/iCloudなど)を利用する際に必要なアカウントとなっています。
iPod touchでAppleのアカウント(Apple ID)を作成します。Apple IDはAppleのさまざまなサービス(iTunes Store/App Store/FaceTime/iCloudなど)を利用する際に必要なアカウントとなっています。
ここでのアカウント(Apple ID)の作成方法は、クレジットカードもしくはiTunes Cardが必要になります。クレジットカードなしでアカウント(Apple ID)を作成・取得する方法は「iPod touchでクレジットカードなしでApple IDを作成する」をご覧ください。
* Apple IDの作成にはメールアドレスが必要になります。
iPod touchでApple ID(Appleの各種サービスを利用するために必要なアカウント)を作成します。
* iPod touchでApple IDの新規アカウントを作成するには、iPod touchがWi-Fiに接続されている必要があります。
1. 「設定」からApple IDの新規作成画面を表示するをタップする
iPod touchのホーム画面の「設定」から「iTunes Store/App Store」を選択します。「Apple IDを新規作成」をタップすることで、Apple IDの新規アカウント作成画面を表示できます。
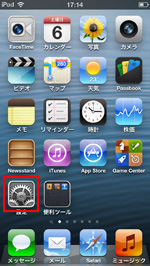
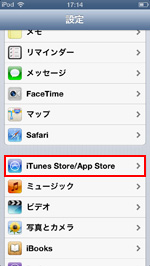
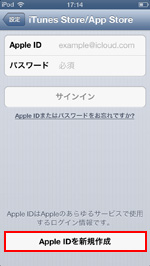
2. 「国・地域」を選択する
「国または地域」の選択画面で、"日本"を選択し「次へ」をタップします。
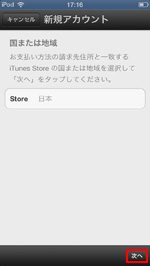
3. iTunes Storeの利用規約を確認する
続けてiTunes Storeの利用規約が表示されるので、利用規約を確認後、「同意する」をタップします。
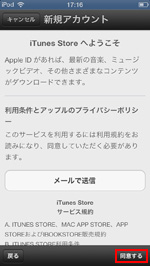
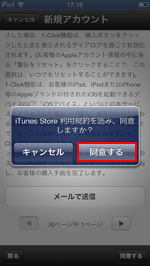
4. アカウント情報を入力する
アカウント情報を入力します。「メール」に入力するメールアドレスが「Apple ID」となります。必要な情報を入力後、「次へ」をタップします。
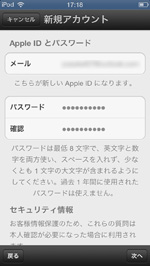
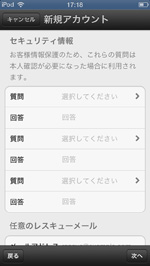
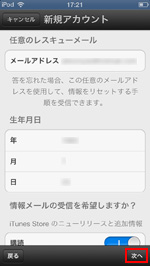
![]() メール
メール
「メール」にメールアドレスを入力します。このメールアドレスが"アカウント名(Apple ID)"になります。
![]() パスワード
パスワード
「パスワード」に任意のパスワードを入力します。大文字・小文字の英字と数字をそれぞれ最低1文字使い8文字以上で設定します。
![]() 確認
確認
「確認」にもう一度パスワードを入力します。
![]() 質問/回答
質問/回答
「質問」を3つ選択し、その「回答」を設定します。この質問はパスワードを忘れた際の再設定時などに必要になります。
![]() メールアドレス(任意のレスキューメール)
メールアドレス(任意のレスキューメール)
質問の答えを忘れた場合など、ここで設定したメールアドレスを利用して、パスワードの再設定などが可能です。
![]() 生年月日
生年月日
「生年月日」に生年月日をそれぞれ入力します。
![]() 購読
購読
iTunes Storeのニューリリースやアップル関連の製品情報のメール受信を希望するかを確認します。
5. クレジットカード情報・住所・電話番号を入力する
iTunes StoreやApp Storeで、有料のコンテンツ(音楽・映画・アプリなど)を購入した際の請求先情報として、クレジットカード情報(もしくはiTunes Cardのコード)と、住所・電話番号をそれぞれ入力します。
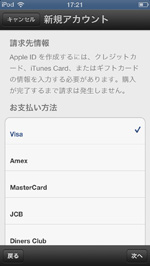
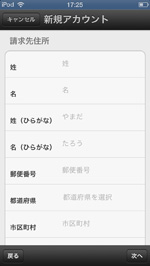
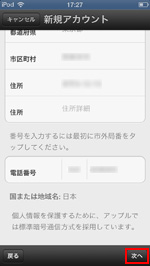
![]() 支払い方法としてクレジットカードを利用しない場合
支払い方法としてクレジットカードを利用しない場合
支払い方法として、クレジットカードを利用しない場合は、"iTunes Cardのコード"を入力することで、Apple IDを作成できます。iTunes Cardのコードを入力すると、アカウントにカードの金額分がチャージされます。有料コンテンツを購入すると、アカウントにチャージした金額より引き落としになります。

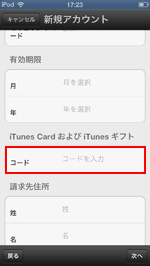
7. 入力したメールアドレスに送信される"確認メール"を表示する
アカウント情報をすべて入力すると、入力したメールアドレス(Appel ID)に確認メールが送信されます。受信したメールを表示し、メール本文内の「今すぐ確認」を選択します。
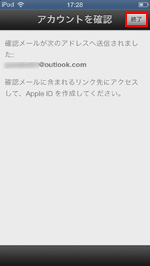
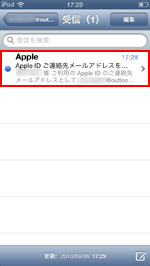
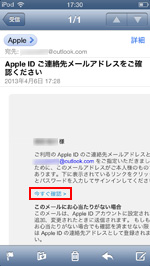
8. 確認画面で「Apple ID」「パスワード」を入力する
確認画面で、「Apple ID」「パスワード」を入力し、メールアドレスの確認をすることで、Apple IDの作成は完了となります。
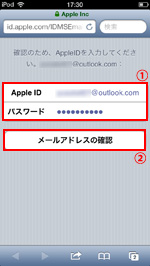
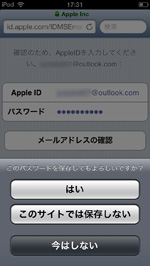
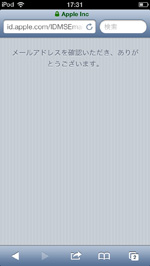
作成したApple IDで、iTunes Store/App Storeにサインインします。「設定」内の「iTunes Store/App Store」を選択、「Apple ID」「パスワード」を入力し、「サインイン」をタップすることでサインインすることができます。
* 「iTunes」「App Store」アプリの画面下部にある「サインイン」をタップしてサインインすることも可能です。
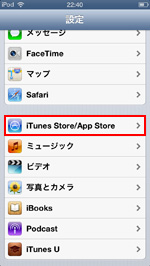
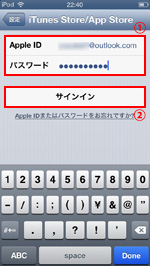
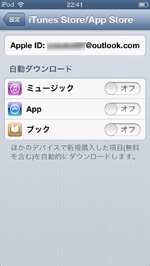
作成したApple ID(アカウント)の情報はiPod touch上で編集することができます。「設定」内の「iTunes Store/App Store」を選択し、サインインします。サインインした状態で、「Apple ID」をタップし、「Apple IDを表示」を選択、パスワードを入力することで、アカウントの管理画面を表示、情報を編集することができます。
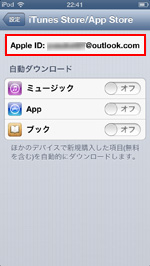
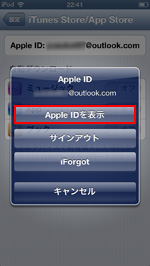
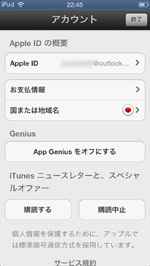
![]() 関連情報
関連情報
【Amazon】人気のiPhoneランキング
更新日時:2024/10/29 9:00
【Amazon】人気のKindleマンガ
更新日時:2024/10/29 9:00