HOME > iPhone > iPhoneの使い方 >
本ページ内には広告が含まれます
ここではiPhoneのテザリング(Bluetooth)でWindows PCをインターネット接続する方法を紹介しています。
![]() iPhoneのBluetoothによるテザリング(インターネット共有)機能を利用して、Windows PC(パソコン)をインターネット接続します。なお、Bluetoothでのテザリングを行うには、事前にiPhoneとWindows PCをペアリングしておく必要があります(ペアリングは初回のみ必要です)。
iPhoneのBluetoothによるテザリング(インターネット共有)機能を利用して、Windows PC(パソコン)をインターネット接続します。なお、Bluetoothでのテザリングを行うには、事前にiPhoneとWindows PCをペアリングしておく必要があります(ペアリングは初回のみ必要です)。
* iPhoneのテザリング機能の概要については「iPhoneでのテザリングの設定方法と使い方」をご覧ください。
* iPhoneでテザリングを行うには各キャリアとのオプション契約が必要な場合があります。
目次:
![]() iPhoneとWindows PCをペアリングする
iPhoneとWindows PCをペアリングする
![]() iPhoneのテザリング(Bluetooth)でWindows PCをインターネット接続する
iPhoneのテザリング(Bluetooth)でWindows PCをインターネット接続する
iPhoneとWindows PCをペアリングします。ペアリング作業は初回のみ必要となり、2回目以降は必要ありません。
1. iPhoneの設定から「Bluetooth」をオンにする
iPhoneのホーム画面で「設定」タップし、設定一覧から「Bluetooth」を選択します。Bluetoothがオンになっていない場合は、「Blutooth」を"オン"にします。

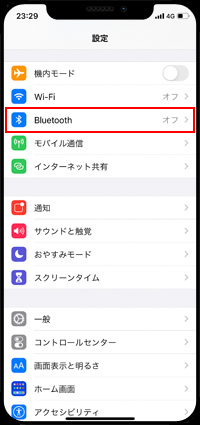
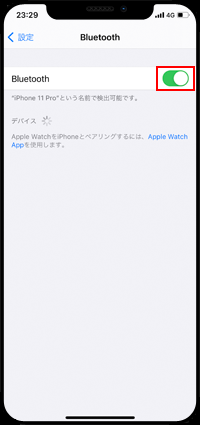
2. Windows PCでデバイスの追加画面からiPhoneを選択する
Windows PCの「設定」などからBluetoothデバイスの追加画面を表示します。
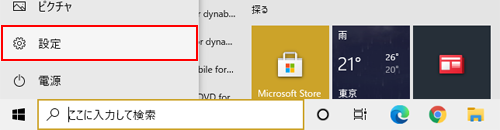
「設定」などから「デバイス」を選択します。
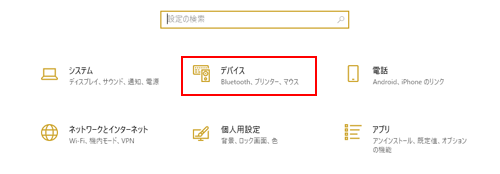
Bluetoothの追加アイコン[ + ]をタップし、デバイスの追加画面から"iPhone(iPhoneの名前)"を選択します。
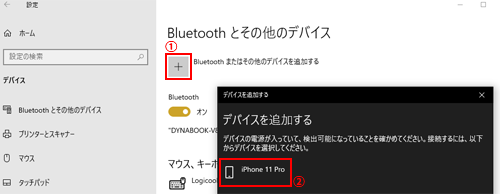
3. iPhoneとWindows PCのペアリングを完了する
iPhoneおよびWindow PCに同じパスコードが表示されていることを確認し、iPhone上で「ペアリング」をタップ、Windows PCで「接続」をクリックします。
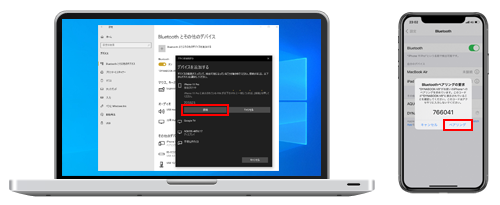
デバイスの準備が整うと、iPhoneとWindow PCのペアリング作業は完了です。
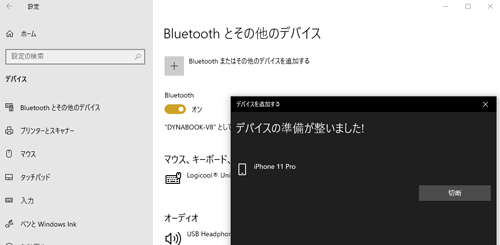
iPhoneのテザリング(Bluetooth)でWindows PCをインターネット接続します。
1. iPhoneで「インターネット共有」機能をオンにする
iPhoneのホーム画面から「設定」をタップし、「インターネット共有」を選択してます。インターネット共有の設定画面から「ほかの人の接続を許可」をオンにします。
* 設定画面トップに「インターネット共有」がない場合は、「モバイル通信」から「インターネット共有」を選択できます。
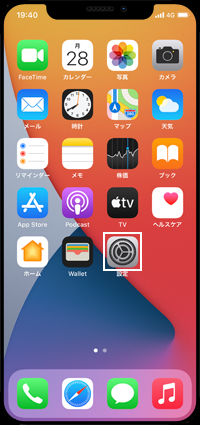
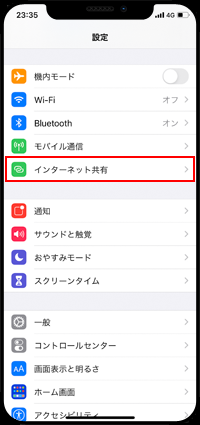
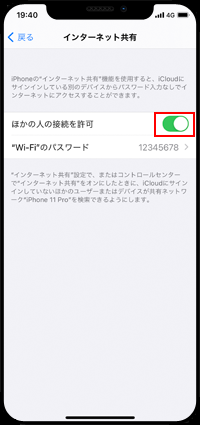
2. Windows PCでBluetooth経由でテザリングを開始する
Windows PCのタスクトレイ上にある「Bluetooth」アイコンを右クリックし、「パーソナル エリア ネットワークへ参加」を選択します。
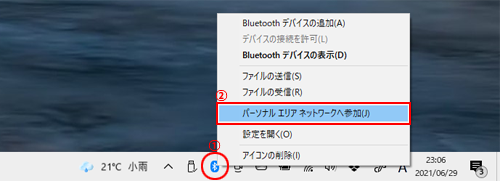
デバイス画面から「iPhone」を右クリックして「接続方法」から「アクセスポイント」をクリックします。
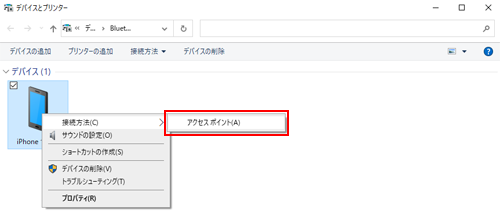
3. Windows PCをiPhoneのテザリング(Bluetooth経由)でインターネットに接続する
Bluetooth経由でのテザリングが開始されます。
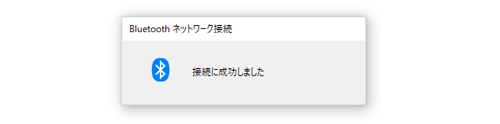
Windows PCをiPhoneのテザリング(Bluetooth経由)でインターネット接続することができます。
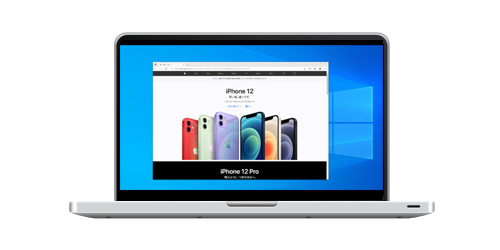
【Amazon】人気のiPhoneランキング
更新日時:2024/9/15 9:45
【最大50%ポイント還元】人気のKindleマンガ
更新日時:2024/9/15 9:45