HOME > iPhone > iPhoneの使い方 >
本ページ内には広告が含まれます
ここではiPhoneのテザリング(Wi-Fi)でWindows PCをインターネット接続する方法を紹介しています。
![]() iPhoneのWi-Fiによるテザリング(インターネット共有)機能を利用して、Windows PC(パソコン)をインターネット接続します。インターネット共有機能を有効にしたiPhoneとWindows PCをWi-Fi接続することで、Windows PCをインターネット接続することができます。
iPhoneのWi-Fiによるテザリング(インターネット共有)機能を利用して、Windows PC(パソコン)をインターネット接続します。インターネット共有機能を有効にしたiPhoneとWindows PCをWi-Fi接続することで、Windows PCをインターネット接続することができます。
* iPhoneのテザリング機能の概要については「iPhoneでのテザリングの設定方法と使い方」をご覧ください。
* iPhoneでテザリングを行うには各携帯キャリアとのオプション契約が必要な場合があります。
目次:
![]() iPhoneでインターネット共有(テザリング)機能をオンにする
iPhoneでインターネット共有(テザリング)機能をオンにする
![]() iPhoneのテザリング(Wi-Fi)でWindows PCをインターネット接続する
iPhoneのテザリング(Wi-Fi)でWindows PCをインターネット接続する
iPhoneでインターネット共有(テザリング)機能を有効にします。
1. iPhoneで「インターネット共有」画面を表示する
iPhoneのホーム画面にある「設定」をタップし、設定画面から「インターネット共有」を選択します。
* 設定画面トップに「インターネット共有」がない場合は、「モバイル通信」から「インターネット共有」を選択できます。
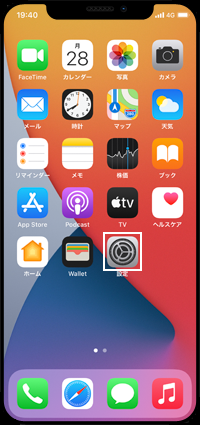
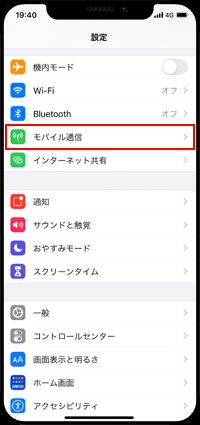
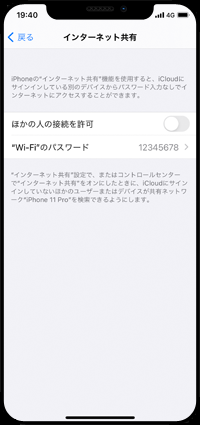
2. iPhoneで「インターネット共有」機能をオンにする
インターネット共有の設定画面から「ほかの人の接続を許可」をオンにします。なお、Windows PCからWi-Fi接続する際に必要となる「ネットワーク名」と「パスワード」はインターネット共有の設定画面上で確認できます。
* iPhoneでWi-Fiがオンになっていない場合は「Wi-Fiをオンにする」をタップしてWi-Fiをオンにします。
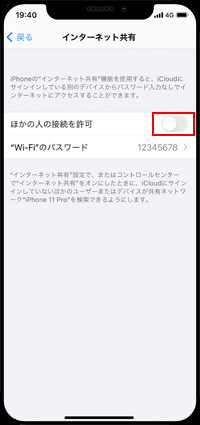
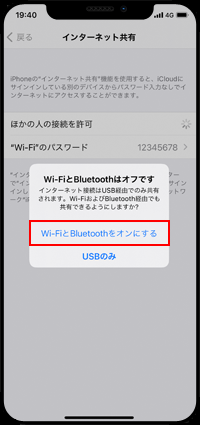
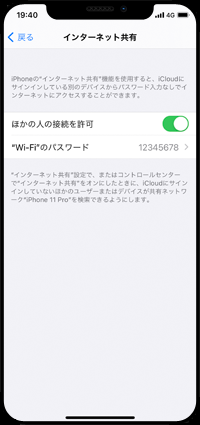
![]() Wi-Fi接続時の「パスワード」を変更したい場合
Wi-Fi接続時の「パスワード」を変更したい場合
"Wi-Fi"のパスワードを変更したい場合、「"Wi-Fi"のパスワード」をタップし、新しいパスワードを入力します。パスワードは「半角英数字」「8文字以上」で設定できます。
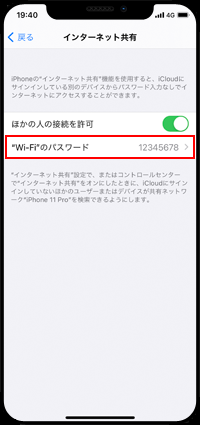
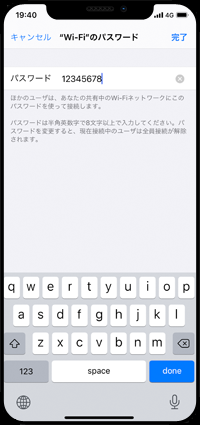
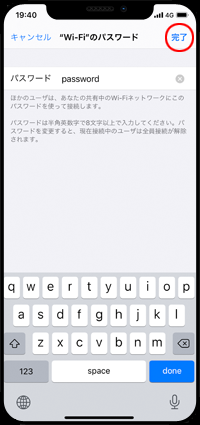
iPhoneのテザリング(Wi-Fi)でWindows PC(Windows 10搭載)をインターネット接続します。
1. Windows PCで「Wi-Fi」をオンにする
Windows PCのタスクトレイ上にある「Wi-Fi」アイコンをクリックし、「Wi-Fi」をオンにします。

2. Windows PCでiPhoneのネットワーク名を選択・接続する
Windows PCで、(インターネット共有設定画面上で確認できる)iPhoneのネットワーク名を選択し「接続」をタップします。
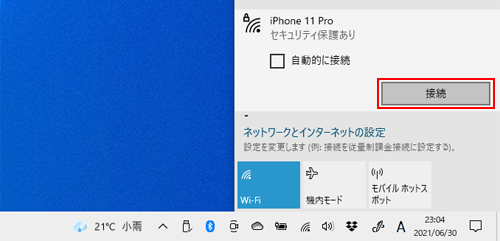
続けてパスワードを入力して、Wi-Fi接続します。
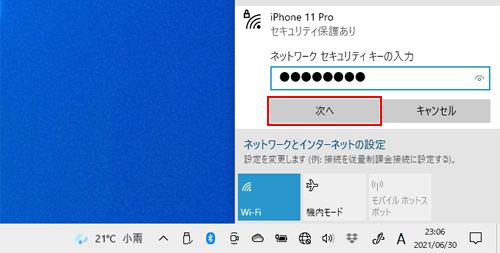
3. Windows PCをiPhoneのテザリング(Wi-Fi経由)でインターネットに接続する
Windows PCがWi-Fi経由でのテザリングでインターネット接続できます。
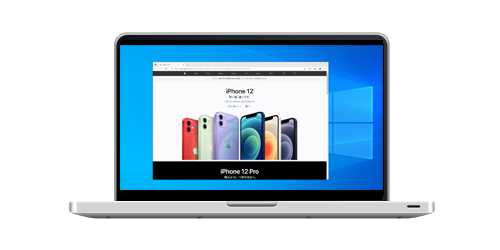
【Amazon】人気のiPhoneランキング
更新日時:2025/11/01 12:00
【Amazon】人気のKindleマンガ
更新日時:2025/11/01 12:00