HOME > iPhone > iPhoneの使い方 >
本ページ内には広告が含まれます
ここではiPhoneのSafariでリンク先のファイルをダウンロードする方法を紹介しています。
![]() iPhoneの「Safari」アプリで、リンク先のファイルをダウンロードします。ダウンロードはバックグラウンドで行われ、ダウンロード状況は"ダウンロードマネージャ"で確認できます。
iPhoneの「Safari」アプリで、リンク先のファイルをダウンロードします。ダウンロードはバックグラウンドで行われ、ダウンロード状況は"ダウンロードマネージャ"で確認できます。
* Safariでリンク先のファイルをダウンロードするには『iOS13』のインストールが必要です。
目次:
![]() iPhoneのSafariでリンク先のファイルをダウンロードする
iPhoneのSafariでリンク先のファイルをダウンロードする
![]() ファイルのダウンロード先を「iPhone内」に変更する
ファイルのダウンロード先を「iPhone内」に変更する
iPhoneの「Safari」アプリで、リンク先のファイルをダウンロードします。
1. iPhoneの「Safari」でリンク先のファイルをダウンロードする
iPhoneで「Safari」アプリを起動します。Webページのリンクをロングタップし、表示される「リンク先のファイルをダウンロード」をタップすると、リンク先のファイルのダウンロードが開始されます。
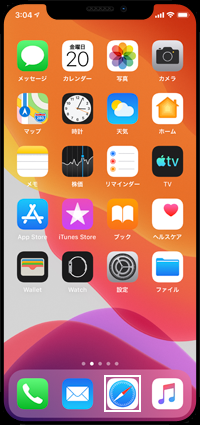
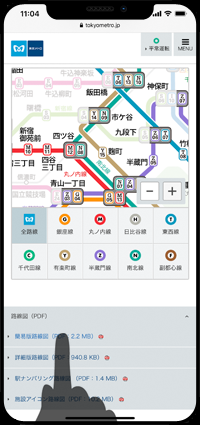
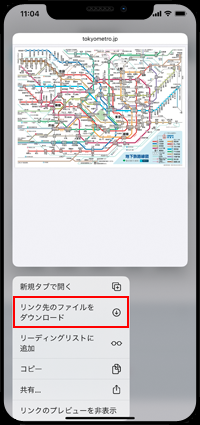
2. ダウンロードマネージャでファイルを確認する
ダウンロードを開始すると、Safari画面上に「↓」アイコンが表示されるのでタップします。ダウンロードマネージャが表示され、ダウンロード中・済みのファイルを確認できます。
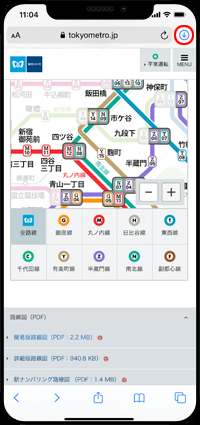
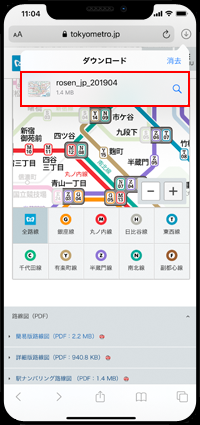

3. 「ファイル」アプリでダウンロードしたファイルを表示する
iPhoneで「ファイル」アプリを起動します。「ブラウズ」タブ内の"場所"から「iCloud Drive」タップし、「ダウンロード」フォルダ内でダウンロードしたファイルを確認できます。
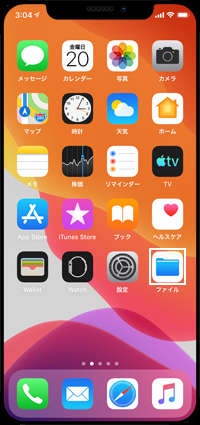
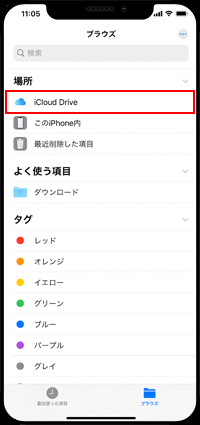
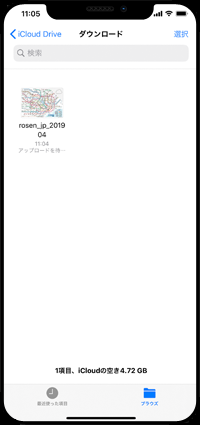
Safariでダウンロードしたファイルの保存先は、デフォルトでは「iCloud Drive」に設定されています。iPhone内にローカル保存したい場合は「設定」から「Safari」を選択し、「ダウンロード」からダウンロードしたファイルの保存先を変更できます。
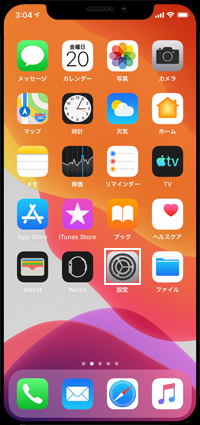
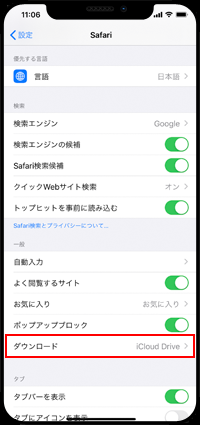
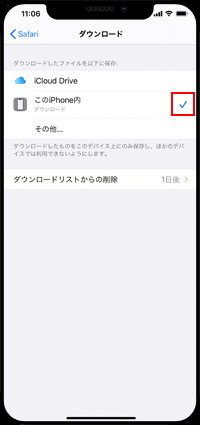
![]() 関連情報
関連情報
【Amazon】人気のiPhoneランキング
更新日時:2025/11/04 22:00
【Amazon】人気のKindleマンガ
更新日時:2025/11/04 22:00