HOME > iPhone > iPhoneの使い方 >
本ページ内には広告が含まれます
ここではiPhoneの写真アプリで動画を回転する(上下逆を修正する)方法を紹介しています。
![]() iPhoneの「写真」アプリで、動画(ビデオ)を回転します。上下逆さに撮影してしまった動画(ビデオ)なども、動画の編集画面から回転させることで上下逆さを修正することができます。
iPhoneの「写真」アプリで、動画(ビデオ)を回転します。上下逆さに撮影してしまった動画(ビデオ)なども、動画の編集画面から回転させることで上下逆さを修正することができます。
* 『iOS13』以降のインストールが必要になります。
目次:
![]() iPhoneの「写真」アプリで動画(ビデオ)を回転する
iPhoneの「写真」アプリで動画(ビデオ)を回転する
![]() 回転した動画(ビデオ)を元に戻したい場合
回転した動画(ビデオ)を元に戻したい場合
iPhoneの「写真」アプリで動画(ビデオ)を回転することで、上下が逆になってしまった動画などを正しい向きに修正することができます。
1. 「写真」アプリで動画の編集画面を表示する
iPhoneで「写真」アプリを起動します。「ビデオ」アルバムなどから回転したい動画(ビデオ)を選択・表示して、画面上部にある「編集」をタップします。
動画(ビデオ)の編集画面で下部にある「トリミング」アイコンをタップします。
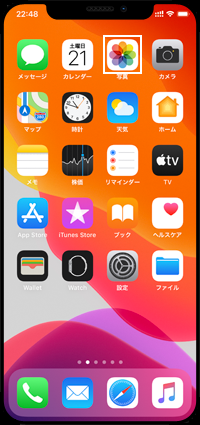
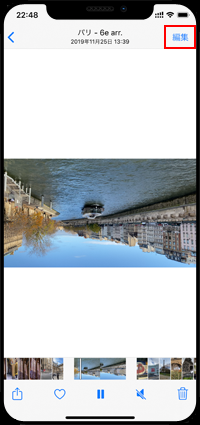

2. トリミング画面から動画を回転させて保存する
画面上部にある「回転」アイコンをタップすることで、動画(ビデオ)を時計回りに90度づつ回転させることができます。画面右下の「チェックマーク」をタップすることで、回転した動画(ビデオ)を保存できます。
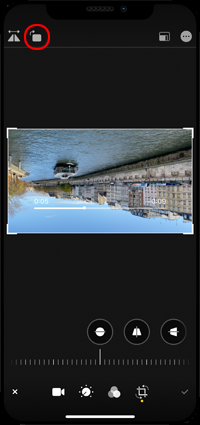
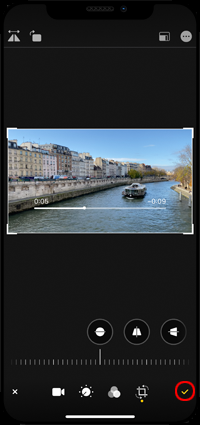

■ 再度動画を回転させて元の状態に戻す
動画の編集画面から「トリミング」タブを選択して、再度「回転」アイコンをタップします。動画が90度づつ時計回りに回転するので、元の状態戻したら「チェックマーク」をタップして保存します。
■ すべての編集内容を破棄してオリジナルに戻す
動画の編集画面下部の「元に戻す」から「オリジナルに戻す」をタップすることで、すべての編集内容が破棄されオリジナルの動画に戻すことができます。
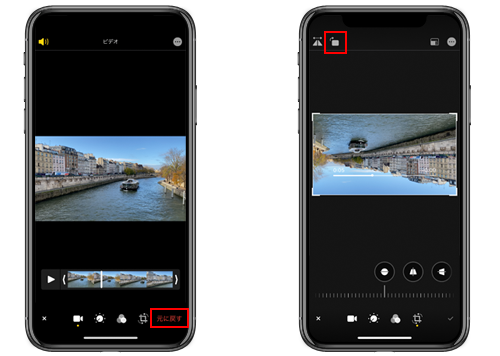
![]() 関連情報
関連情報
【Amazon】人気のiPhoneランキング
更新日時:2024/10/22 8:00
【Amazon】人気のKindleマンガ
更新日時:2024/10/22 8:00