HOME > iPhone > iPhoneの使い方 >
本ページ内には広告が含まれます
ここではiPhoneで動画・ビデオを削除する方法を紹介しています。
![]() iPhoneで動画・ビデオを削除します。iTunesから転送した動画・ビデオや、iPhoneで撮影した動画・ビデオをiPhoneから削除します。
iPhoneで動画・ビデオを削除します。iTunesから転送した動画・ビデオや、iPhoneで撮影した動画・ビデオをiPhoneから削除します。
目次:
![]() iPhoneの「ビデオ」アプリから動画を削除する
iPhoneの「ビデオ」アプリから動画を削除する
![]() iPhoneの「写真」アプリから動画を削除する
iPhoneの「写真」アプリから動画を削除する
iPhoneの「ビデオ」アプリから、iTunes Storeで購入した映画やパソコンから転送した動画を削除します。
1. iPhoneで「ビデオ」アプリを起動する
ホーム画面から「ビデオ」アプリを起動します。削除したい動画(映画・ホームビデオ等)のカテゴリを下部のタブから選択し、画面上部の「編集」をタップします。
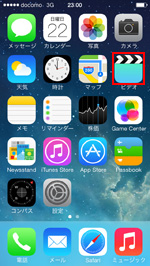
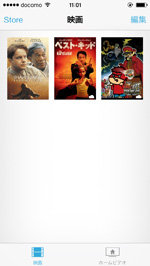
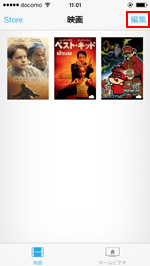
2. iPhoneの「ビデオ」アプリから動画を削除する
動画上に表示される「×」アイコンをタップし、確認画面で「削除」をタップすることで、「ビデオ」アプリから動画を削除することができます。
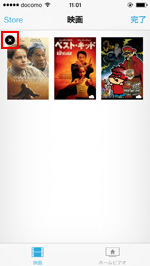
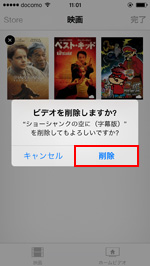
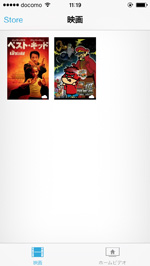
![]() iTunes Storeで購入済みの映画を「ビデオ」アプリから非表示にしたい場合
iTunes Storeで購入済みの映画を「ビデオ」アプリから非表示にしたい場合
iOS7搭載のiPhoneでは、iTunes Storeにサインインしている場合、「ビデオ」アプリ上にiTunes Storeで購入済みの映画などが表示されます。「ビデオ」アプリから、購入済み映画などをストリーミング再生することが可能な他、「iCloud」アイコンをタップすることで、ダウンロードすることも可能です。
iTunes Storeで購入済みの映画などを「ビデオ」アプリ上から非表示にしたい場合は、「設定」の「iTunes&App Store」を選択します。「すべてを表示」欄の"ビデオ"をオフにすることで、非表示にすることができます。
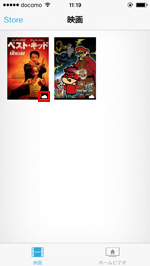
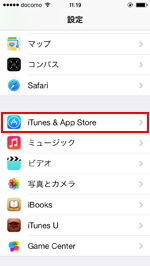
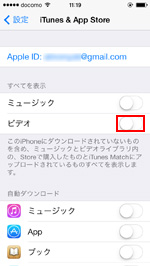
iPhoneの「写真」アプリから、iPhoneで撮影した動画やメールで受信した動画を削除します。
1. iPhoneで「写真」アプリを起動する
ホーム画面から「写真」アプリを起動します。下部の「アルバム」タブを選択し、「ビデオ」アルバムを選択することで、動画一覧を表示することができます。
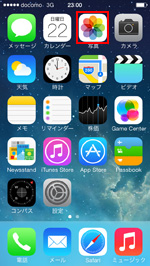
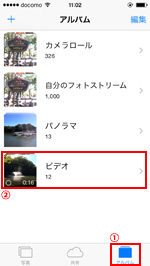
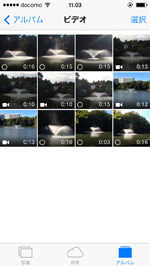
2. iPhoneで「写真」アプリで動画を削除する
削除したい移動を選択します。削除したい動画の再生画面下部ある「ごみ箱」アイコンをタップし、「ビデオを削除」をタップすることで、動画を削除することができます。
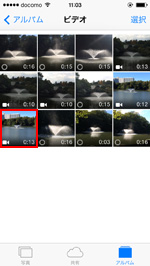
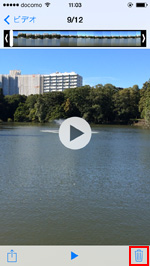
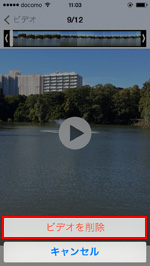
![]() 複数の動画を一括で削除する
複数の動画を一括で削除する
ビデオアルバム内の画面上部に表示されている「選択」をタップし、削除したい動画を選択します。下部の「ごみ箱」をタップし「○本のビデオを削除」を選択することで、複数の動画を一括で削除できます。
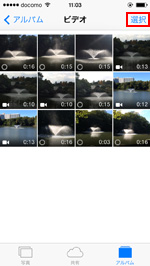
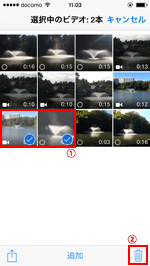
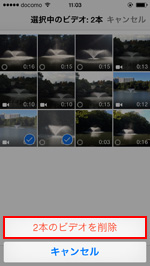
【Amazon】人気のiPhoneランキング
更新日時:2024/10/29 9:00
【Amazon】人気のKindleマンガ
更新日時:2024/10/29 9:00