HOME > iPhone > iPhoneの使い方 >
本ページ内には広告が含まれます
ここではiPhoneでクレジットカードなしでApple IDを作成・取得する方法を紹介しています。
![]() App Storeから無料のアプリのダウンロード、その他アップルのサービスを利用したい場合には、アカウント(Apple ID)の作成が必要になりますが、クレジットカード/iTunes Cardの登録をせずに作成・取得が可能です。
App Storeから無料のアプリのダウンロード、その他アップルのサービスを利用したい場合には、アカウント(Apple ID)の作成が必要になりますが、クレジットカード/iTunes Cardの登録をせずに作成・取得が可能です。
クレジットカード/iTunes Cardの登録がない場合は、各Storeから有料コンテンツ(音楽・アプリ等)の購入(ダウンロード)はできません。その場合は、アカウントにクレジットカード/iTunes Cardの登録をすることで、有料コンテンツの購入が可能になります。
目次:
![]() iPhoneでクレジットカード/iTunes CardなしでApple IDを作成する
iPhoneでクレジットカード/iTunes CardなしでApple IDを作成する
![]() iPhoneでiTunes Store/App Storeにサインイン(サインアウト)する
iPhoneでiTunes Store/App Storeにサインイン(サインアウト)する
![]() 作成したApple IDのアカウント管理画面を表示する
作成したApple IDのアカウント管理画面を表示する
iPhoneで、クレジットカード/iTunes Cardを登録せずにApple ID(アカウント)を作成・取得します。
1. App Storeで無料のアプリのダウンロード画面を表示する
ホーム画面上の「App Store」をタップし、App Storeにアクセスします。App Storeから任意の"無料アプリ"を選択し、詳細画面を表示します。
* 選択するアプリは、無料のものであればどのアプリでも構いません(ダウンロードは行いません)。
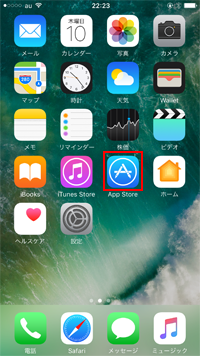
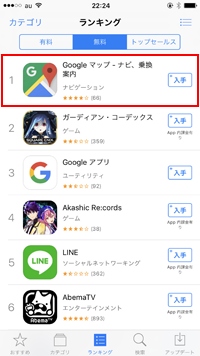
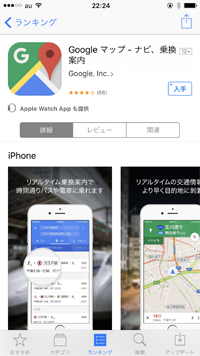
2. 「Apple ID」の新規作成画面を表示する
選択した無料アプリの「入手」アイコンをタップします。続けて「インストール」をタップすると表示されるサインイン画面から、「Appel IDを新規作成」を選択します。
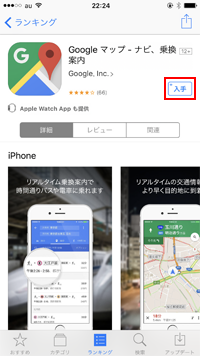
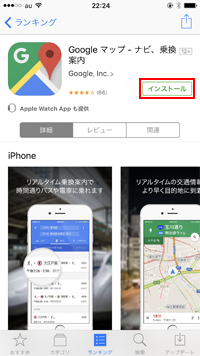
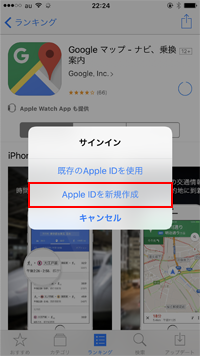
3. 「国または地域」「利用規約」を確認する
新規アカウントの作成画面で「国または地域」で"日本"を選択し、「次へ」をタップします。続けて、iTunes Storeの利用規約画面で規約を確認後、「同意する」をタップします。
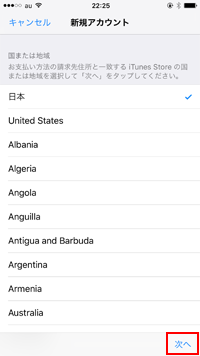
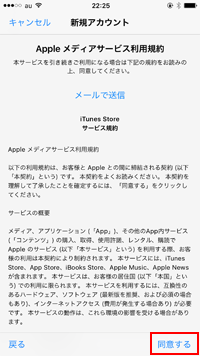
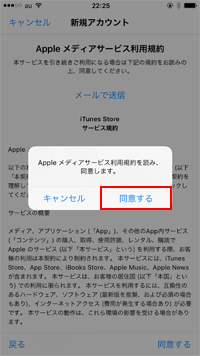
4. アカウント情報を入力する
アカウントの情報を入力します。"メール(ここで入力したメールアドレスがアカウントIDになります)"、"パスワード"、"質問と答え(パスワードを忘れた際などに利用)"、"生年月日"を入力後、アップルからの情報メールを受信するかを選択し、「次へ」をタップします。
* 「任意のレスキューメール」の入力は任意です。入力したい場合は、パスワードを忘れた場合などに利用します。
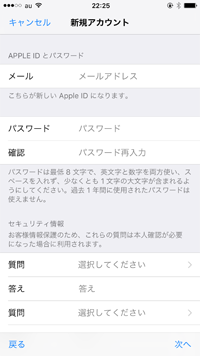
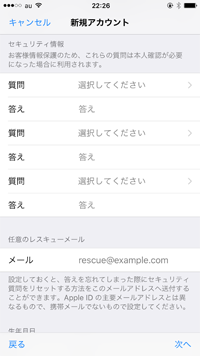
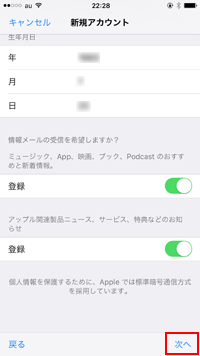
5. 支払い/請求先情報を入力する
支払い/請求先情報を入力します。支払い方法で「なし」を選択することで、「クレジットカード」または「iTunes Card」のコードを入力せずにアカウント(Apple ID)を作成できます。「なし」を選択した場合でも、後で支払い方法を選択して有料コンテンツを購入することが可能です。
続けて、「名前・住所」「電話番号」を入力して、「次へ」をタップします。アカウント情報の入力が完了したら「終了」します。
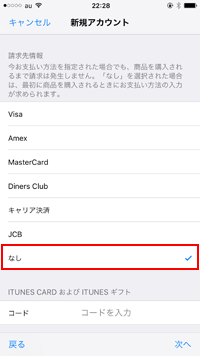
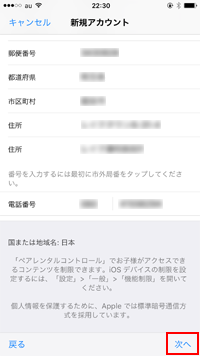
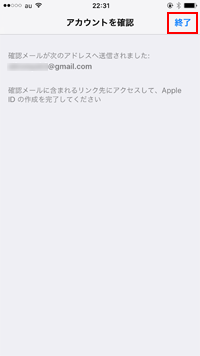
6. 登録したメールアドレスの確認をする
アカウント情報入力画面で登録したメールアドレスにAppleから"確認メール"が送信されるので、確認メールを表示して本文内の「今すぐ確認」をタップします。確認画面で設定した「メールアドレス」と「パスワード」を入力することで、メールアドレスの確認を行うことができます。
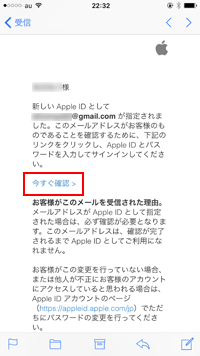
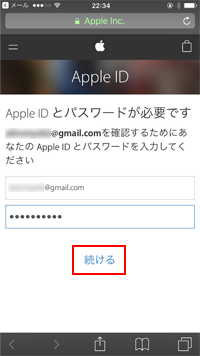
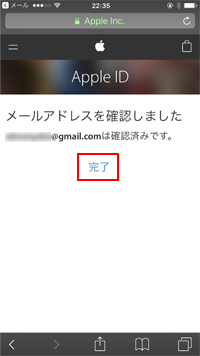
7. iTunes Storeにサインインして「Apple ID」の作成を完了する
最後にサインイン画面が表示されるので、作成したApple IDの「パスワード」を入力してサインインします。サインインが完了すると、アカウントの作成は完了となります。
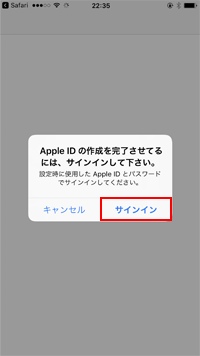
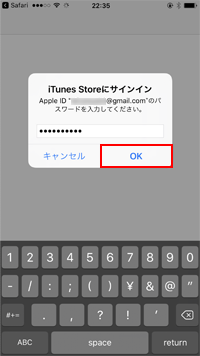
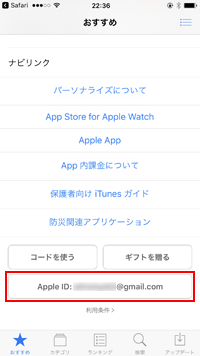
iPhoneの「設定」から選択できる「iTunes StoreとApp Store」画面からiTunes Store/App Storeへのサインイン/サインアウトを行うことが可能です。
サインインしたい場合は「サインイン」をタップして「Apple ID」と「パスワード」を入力、サインアウトしたい場合は「Apple ID」をタップして「サインアウト」を選択します。
* iTunes Store/App Storeなどでサインイン/サインアウトすることも可能です。
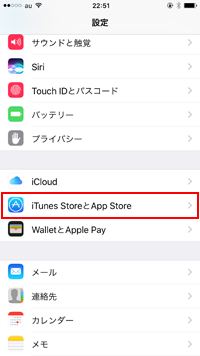
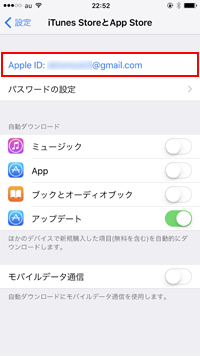
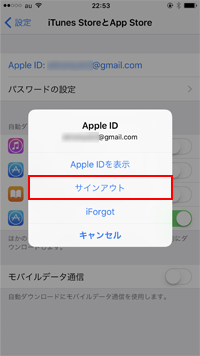
iPhoneの「設定」から「iTunes StoreとApp Store」を選択してサインインします。「Apple ID」をタップし、「Apple IDを表示」を選択してパスワードを入力することで、アカウントの管理画面を表示することができます。
* アカウントの管理画面から、"パスワード"や"支払い方法"の変更を行うことができます。
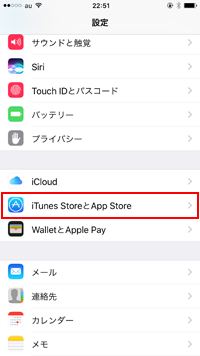
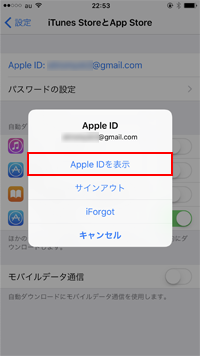
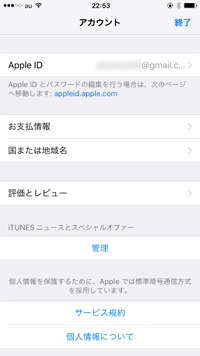
![]() 関連情報
関連情報
【Amazon】人気のiPhoneランキング
更新日時:2024/10/16 11:00
【Amazon】人気のKindleマンガ
更新日時:2024/10/16 11:00