HOME > iPhone > iPhoneの使い方 > Apple Payの使い方 >
本ページ内には広告が含まれます
ここではiPhoneでPASMO(Apple Pay)を新規発行する方法を紹介しています。
![]() PASMOカードが手元にない場合、「Wallet」アプリやApp Storeから無料でダウンロードできる「PASMO」アプリからPASMOの新規発行を行うことができます。
PASMOカードが手元にない場合、「Wallet」アプリやApp Storeから無料でダウンロードできる「PASMO」アプリからPASMOの新規発行を行うことができます。
どちらのアプリからPASMOを発行しても、両方のアプリ上に自動的に追加(表示)されるので、発行したいタイプ(記名/無記名)や初回チャージの有無、チャージを行うクレジットカードの種類などにより任意のアプリを選択して発行できます。
* Apple PayのPASMOは「iOS14」以降を搭載したiPhone 8以降のiPhoneで利用できます。
目次:
![]() Wallet/PASMOアプリでの新規発行の違い
Wallet/PASMOアプリでの新規発行の違い
![]() WalletアプリでPASMO(無記名)を新規発行する
WalletアプリでPASMO(無記名)を新規発行する
![]() PASMOアプリでPASMO(無記名)を新規発行する
PASMOアプリでPASMO(無記名)を新規発行する
![]() PASMOアプリで会員登録してPASMO(記名)を新規発行する
PASMOアプリで会員登録してPASMO(記名)を新規発行する
iPhoneでは、「Wallet」アプリと「PASMO」アプリのいずれかでApple PayのPASMOを新規発行できます。
![]() 「Wallet」アプリ
「Wallet」アプリ
・ 無記名PASMOを新規発行可能
・ PASMOの新規発行時に初回チャージ(1,000円以上)が必要
・ 「Wallet」アプリに初回チャージ用のクレジットカードの追加が必要
* チャージはAMEX/Mastercard/JCBで可能(VISAカードでのチャージは不可)
![]() 「PASMO」アプリ
「PASMO」アプリ
・ 無記名/記名PASMOを新規発行可能
・ 初回チャージ不要(残高0円)でPASMOを新規発行可能
・ 記名PASMOの新規発行には会員登録が必要
* VISAカードでのチャージも可能(会員登録が必要)
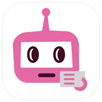
iPhoneの「Wallet」アプリで無記名PASMOを新規発行します。新規発行時に初回チャージ(1,000円以上)が必要となるので、事前にクレジットカードを「Wallet」アプリに追加しておく必要があります。
![]() iPhoneでApple Payにクレジットカードを追加(設定)する
iPhoneでApple Payにクレジットカードを追加(設定)する
1. iPhoneで「Wallet」アプリを起動する
iPhoneで「Wallet」アプリを起動します。画面上にある「+」アイコンをタップして「続ける」をタップします。
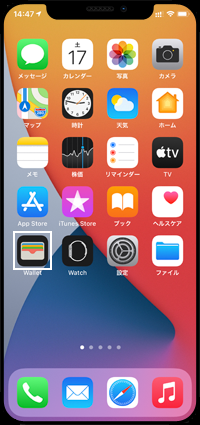

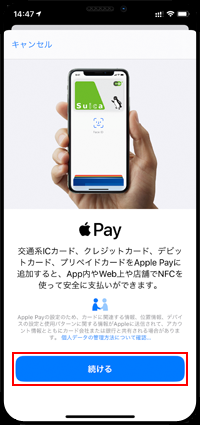
2. PASMOの新規発行画面からチャージ金額を指定する
「カードの種類」画面から「PASMO」を選択し、新規発行するPASMOの初回チャージ金額(1,000円以上)を指定します。金額を指定したら「追加」をタップし、利用規約を確認して同意します。
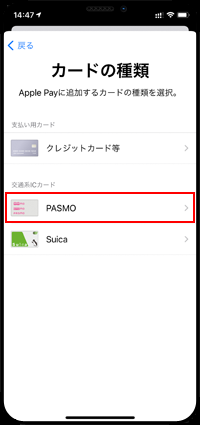
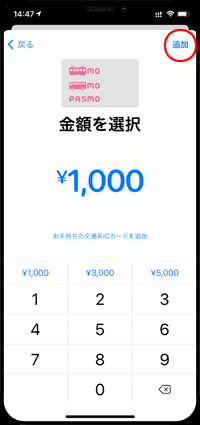
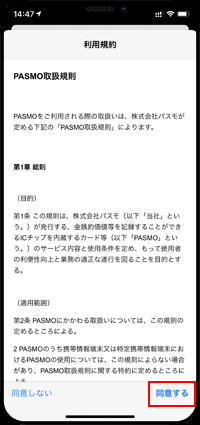
3. クレジットカードを選択して決済する
Apple Payの支払い画面が表示されるので、「Wallet」アプリに追加されているクレジットカードからチャージの支払いに利用するクレジットカードを選択して、決済の認証をします。
* チャージに利用できるのは「Mastercard/JCB/AMEX」ブランドのクレジットカードとなります。
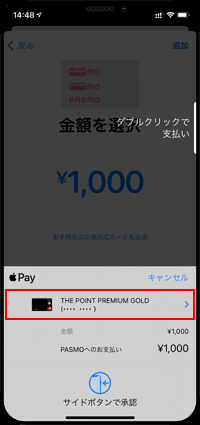
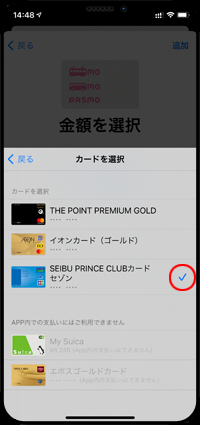
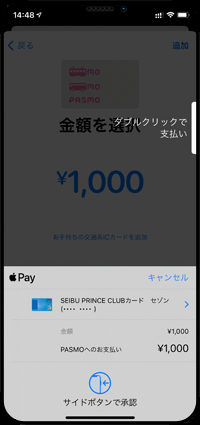
4. 「Wallet」アプリにApple PayのPASMOが追加される
無記名PASMOが「Wallet」アプリに追加され、Apple PayでPASMOが利用可能になります。
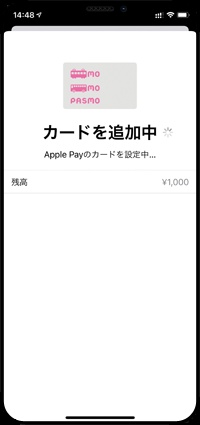
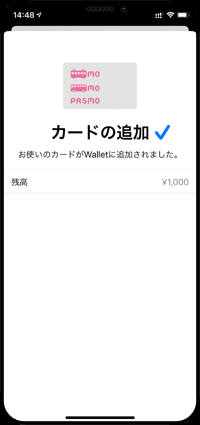
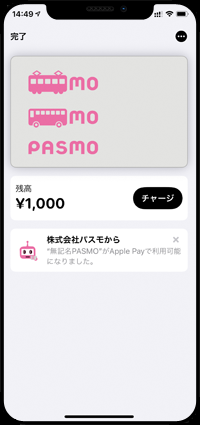
iPhoneにダウンロードした「PASMO」アプリから無記名PASMOを新規発行して「Wallet」アプリに追加します。
* 無記名PASMOの新規発行には会員登録は必要ありません。
* 初回チャージ不要(残高0円)で新規発行可能です。
1. 「PASMO」アプリで「PASMO」の発行画面を表示する
iPhoneにダウンロードした「PASMO」アプリを起動します。「はじめる」または「+」アイコンをタップして、一覧から「新しくPASMOを作る」を選択します。
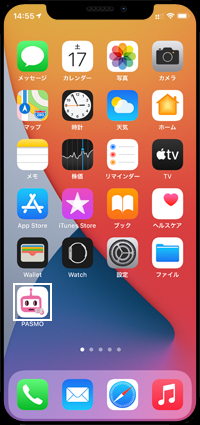

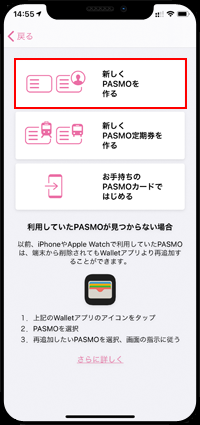
2. 「無記名PASMO」を選択してチャージ金額を指定する
タイプの選択画面で「無記名PASMO」を選択して、PASMOの取扱規則などを確認して同意します。
SFチャージ画面で初回チャージを行う場合は「チャージ金額」をタップしてチャージする金額を選択、行わない場合は「チャージしない」をタップします。
* チャージを行うには「Wallet」アプリにクレジットカードを追加しておく必要があります。
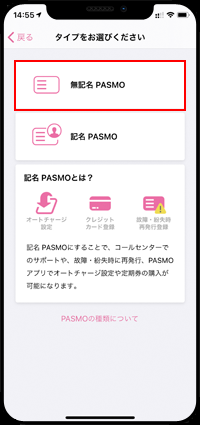
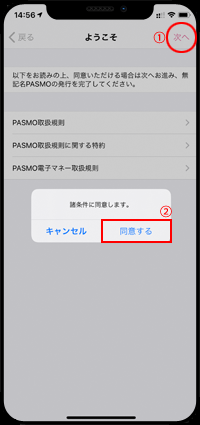
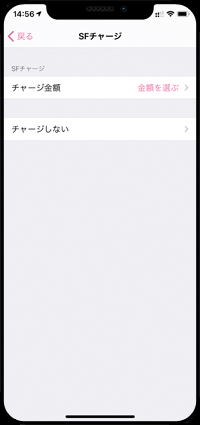
3. 新規発行するPASMOの内容を確認して利用規約に同意する
Apple Watchを利用している場合は、追加先の選択画面が表示されるので「iPhone」をタップします。確認画面から「次へ」をタップし、利用規約を確認して「同意する」をタップします。
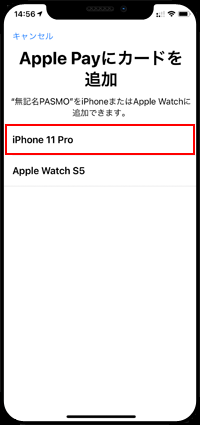
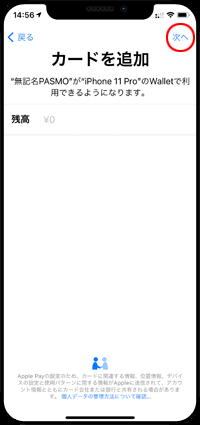
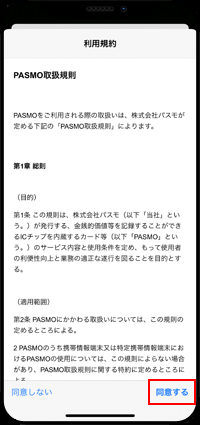
4. PASMOが新規発行され「Wallet」アプリに追加される
PASMOの新規発行が完了すると「PASMO」アプリ上に表示されるほか、自動的に「Wallet」アプリ内にも追加されます。
チャージは「Wallet」アプリで登録しているクレジットカードのほか、コンビニのレジや駅などに設置されているチャージ機などでの現金チャージが可能です。
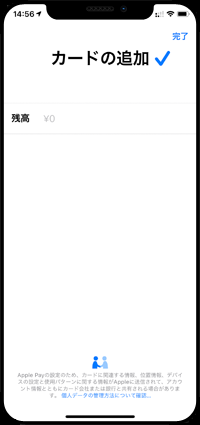

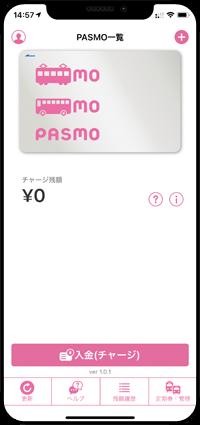
iPhoneにダウンロードした「PASMO」アプリから記名PASMOを新規発行して「Wallet」アプリに追加します。
* 記名PASMOの新規発行には会員登録が必要です。
* 初回チャージ不要(残高0円)で新規発行可能です。
1. 「PASMO」アプリで「PASMO」の発行画面を表示する
iPhoneにダウンロードした「PASMO」アプリを起動します。「はじめる」または「+」アイコンをタップして、一覧から「新しくPASMOを作る」を選択します。
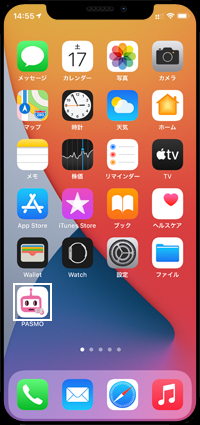

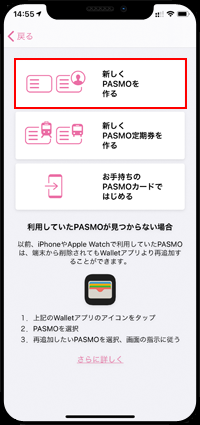
2. 「記名PASMO」を選択して名称・チャージ金額を指定する
タイプの選択画面で「記名PASMO」を選択し、発行するPASMOの名称を入力します。
SFチャージ画面で初回チャージを行う場合は「チャージ金額」をタップしてチャージする金額を選択、行わない場合は「チャージしない」をタップします。
* チャージを行うには「Wallet」アプリにクレジットカードを追加しておく必要があります。
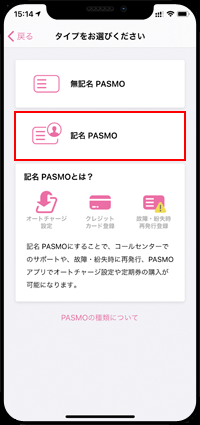
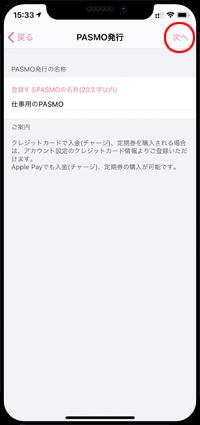
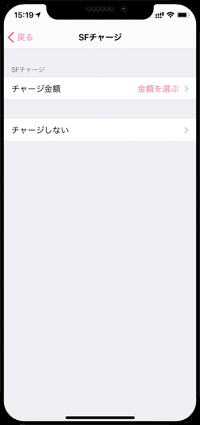
![]() 会員登録していない場合は登録画面が表示される
会員登録していない場合は登録画面が表示される
PASMOで会員登録を行っていない場合は「会員登録」画面が表示されます。「会員登録」をタップしてPASMOの取扱規則などを確認して同意します。
氏名、生年月日、メールアドレス、電話番号などの必要な情報を入力して「次へ」をタップします。
"クレジットカードの設定方法"欄では、「Wallet」アプリに追加したクレジットカードからチャージする場合は「Apple Payに設定」を、「PASMO」アプリにクレジットチャージを登録してチャージする場合は「PASMOアプリに設定」を選択します。
* クレジットカードは後で登録することも可能です。
* VISAカードや「Wallet」アプリでApple Payに追加できないクレジットカードからチャージするには「PASMOアプリ」にクレジットカードを登録する必要があります。
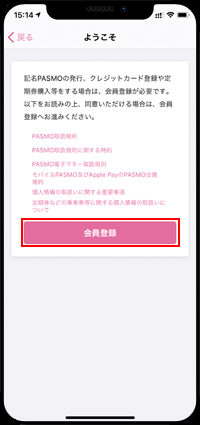
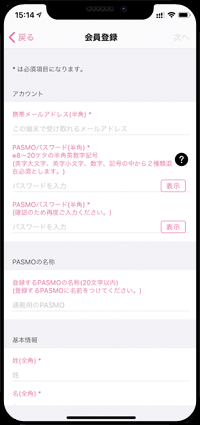
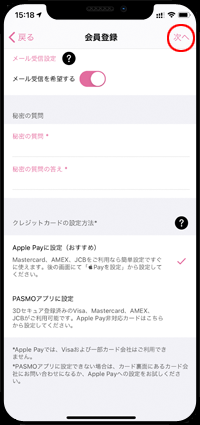
3. 新規発行するSuicaにチャージする金額を選択する
Apple Watchを利用している場合は、追加先の選択画面が表示されるので「iPhone」をタップします。確認画面から「次へ」をタップし、利用規約を確認して「同意する」をタップします。
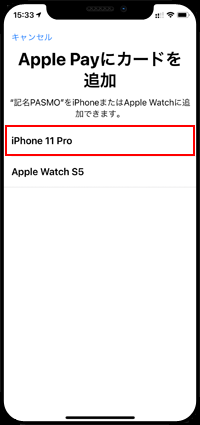
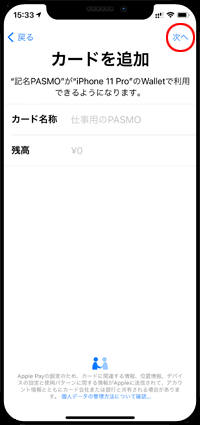
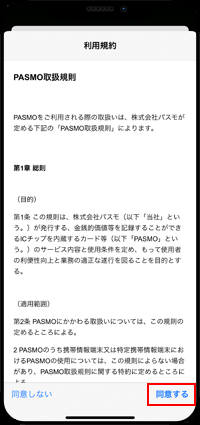
4. 「Wallet」のApple Payに記名式のSuicaを追加する
PASMOの新規発行が完了すると「PASMO」アプリ上に表示されるほか、自動的に「Wallet」アプリ内にも追加されます。
チャージは「Wallet」アプリや「PASMO」アプリで登録しているクレジットカードのほか、コンビニのレジや駅などに設置されているチャージ機などでの現金チャージが可能です。
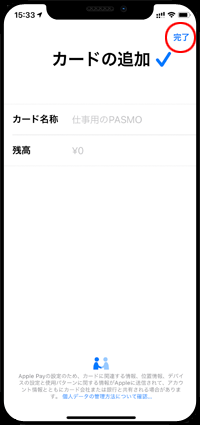

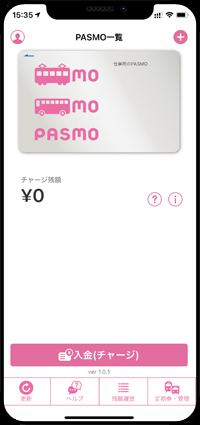
【Amazon】人気のiPhoneランキング
更新日時:2024/10/18 9:00
【Amazon】人気のKindleマンガ
更新日時:2024/10/18 9:00