HOME > iPhone > iPhoneの使い方 > Apple Payの使い方 >
本ページ内には広告が含まれます
ここではiPhoneでApple PayにPASMOカードを転送・移行する(取り込む)方法を紹介しています。
![]() iPhoneの「Wallet」アプリで、Apple PayにPASMOカードを移行(取り込み)します。Apple Payに手持ちのPASMOカードを移行することで、残額などの情報を引き継いでiPhoneで利用できます。
iPhoneの「Wallet」アプリで、Apple PayにPASMOカードを移行(取り込み)します。Apple Payに手持ちのPASMOカードを移行することで、残額などの情報を引き継いでiPhoneで利用できます。
PASMOカードをApple Payに移行すると、カードは利用できなくなり、デポジット(預り金)の500円分はApple PayのPASMOに自動的に追加されます。
* Apple PayへのPASMOカードの移行は『iOS14』以降を搭載したiPhone 8以降のiPhoneで可能です。
* PASMOカードでオートチャージの設定を行っている場合は、移行後もそのまま利用可能です(各種手続きを行うにはPASMOアプリでの会員登録が必要です)。
目次:
![]() Apple Payに取り込める(移行できる)PASMOカード
Apple Payに取り込める(移行できる)PASMOカード
![]() iPhoneでApple PayにPASMOカードを転送・取り込む
iPhoneでApple PayにPASMOカードを転送・取り込む
![]() iPhoneでPASMOをエクスプレスカードに設定する
iPhoneでPASMOをエクスプレスカードに設定する

Apple Payに取り込み(移行)可能なPASMOカードは以下となります。
・ 無記名PASMO
・ 記名PASMO
・ PASMO定期券(一部除く)
Apple Payに取り込み可能なPASMOカードについて詳細はPASMOの公式サイトをご覧ください。
iPhoneで「Wallet」アプリを起動し、Apple PayにPASMOカードの情報(残高等)を転送・追加します。なお、転送するとPASMOカードは利用できなくなります。
1. iPhoneの「Wallet」アプリでカードの追加画面を表示する
iPhoneのホーム画面から「Wallet」アプリを起動します。画面上の「追加」または[+]アイコンをタップすることで、カードの追加画面を表示できます。
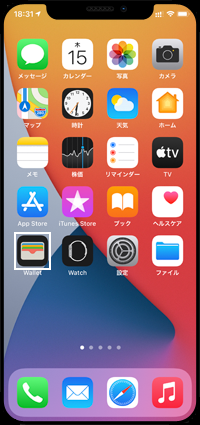

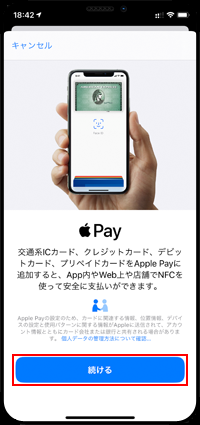
2. PASMOカードを選択してカード情報を入力する
"カードの種類"画面から「PASMO」を選択します。「お手持ちの交通系ICカードを追加」をタップして、PASMOカード裏面にあるカード番号の下4桁を入力します。
* 定期券や記名PASMOの場合は、生年月日も入力します。
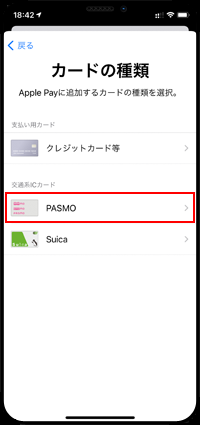
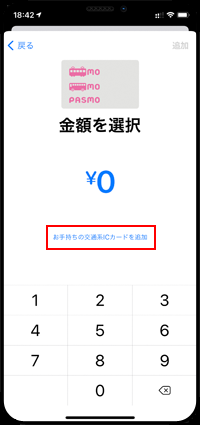
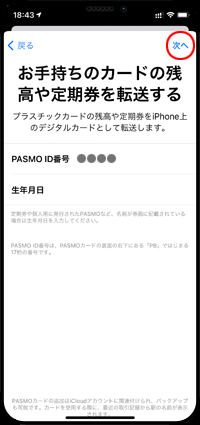
3. 利用規約に同意してPASMOカードの残高をiPhoneに転送する
利用規約を確認して同意すると、カードの転送画面が表示されます。表示されている図のようにPASMOカードの上にiPhoneを置くと、自動的にPASMOカードの残高の転送が開始されます。
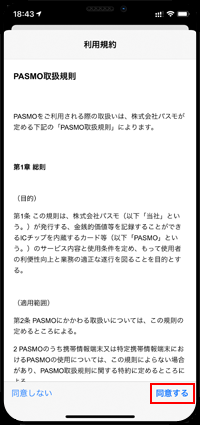


4. 転送が完了するとPASMOが「Wallet」アプリに追加される
PASMOカードの転送が完了されると、「Wallet」アプリのApple PayにPASMOが追加されます。
転送元のPASMOカードは利用不可となり、デポジット(預り金)の500円分はApple PayのPASMOに自動的に追加されます。
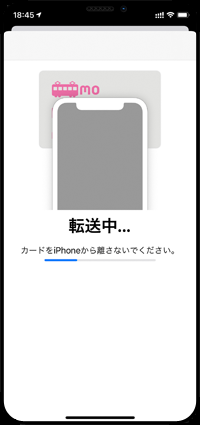
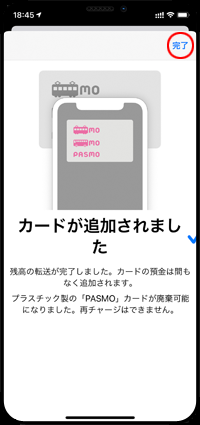
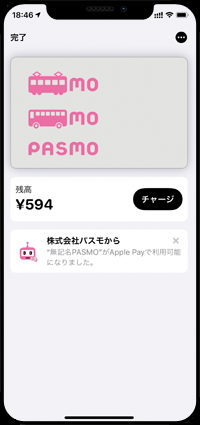
Apple Payに追加したPASMOを"エクスプレスカード"に設定することで、Touch IDやFace IDの認証を行わずに駅改札を通過したり、コンビニ・自販機等での買い物に利用できます。
追加したPASMOをエクスプレスカードに設定したい場合は、PASMO上の「…」アイコンをタップして「エクスプレスカード設定」を選択、PASMOをオンにします。
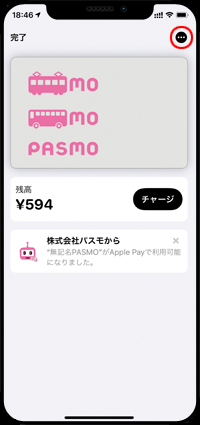
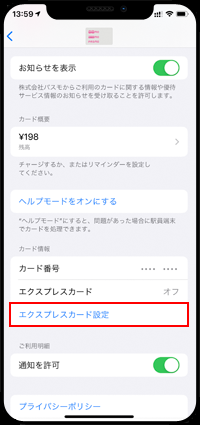
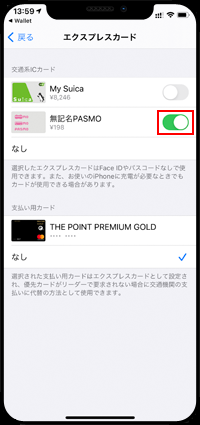
【Amazon】人気のiPhoneランキング
更新日時:2025/11/01 12:00
【Amazon】人気のKindleマンガ
更新日時:2025/11/01 12:00