本ページ内には広告が含まれます
ここではiPadのロック画面にウィジェットを追加・表示する方法を紹介しています。
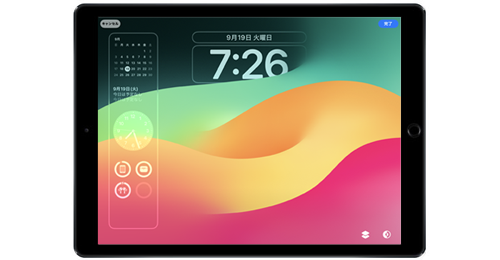
![]() iPadのロック画面に"ウィジェット"を追加・表示します。iPadでは、縦向きの場合は時刻の下、横向きの場合は画面左側にそれぞれ異なるウィジェットを追加・表示することが可能となっています。
iPadのロック画面に"ウィジェット"を追加・表示します。iPadでは、縦向きの場合は時刻の下、横向きの場合は画面左側にそれぞれ異なるウィジェットを追加・表示することが可能となっています。
なお、ロック画面に"ウィジェット"を追加するには、ロック画面のウィジェットに対応したアプリのインストールがあらかじめ必要となります。
* iPadのロック画面に"ウィジェット"を追加・表示するには『iPadOS17』以降が必要です。
目次:
![]() iPadでロック画面に"ウィジェット"を追加・表示する
iPadでロック画面に"ウィジェット"を追加・表示する
![]() iPadでロック画面の"ウィジェット"を編集する
iPadでロック画面の"ウィジェット"を編集する
![]() iPadでロック画面の"ウィジェット"を削除する
iPadでロック画面の"ウィジェット"を削除する
iPadのロック画面に"ウィジェット"を追加します。
1. iPadでロック画面のカスタマイズ画面を表示する
iPadのロック画面または「設定」アプリから、ロック画面のカスタマイズ画面を表示できます。
![]() 「設定」からロック画面のカスタマイズ画面を表示する
「設定」からロック画面のカスタマイズ画面を表示する
iPadの「設定」アプリで「壁紙」を選択します。"現在の壁紙"からロック画面をタップすることで、ロック画面のカスタマイズ画面を表示できます。
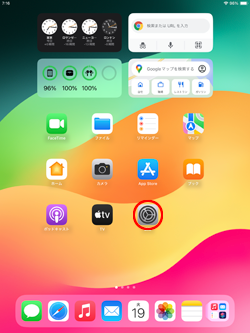
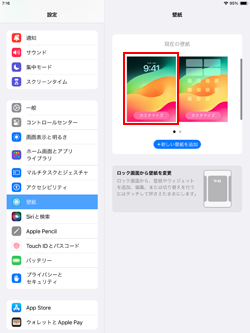
![]() ロック画面からカスタマイズ画面を表示する
ロック画面からカスタマイズ画面を表示する
iPadのロック画面を長押しして、編集画面から「カスタマイズ」をタップします。"壁紙をカスタマイズ"で「ロック画面」をタップすると、ロック画面のカスタマイズ画面を表示できます。
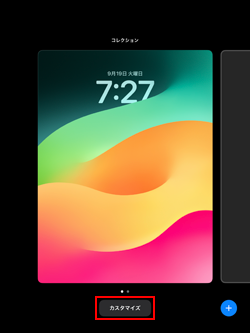

2. iPadのロック画面でウィジェットを追加したい場所を選択する
ロック画面のカスタマイズ画面で、ウィジェットを追加したい場所をタップして選択します。ウィジェットが設置可能な場所は、縦向きの場合は時刻の上下、横向きの場合は時刻の上と画面左となっています。
* iPadが縦向き/横向きの場合で異なるウィジェットを追加できます。
* 時刻上のウィジェットは縦向き/横向き共通です。
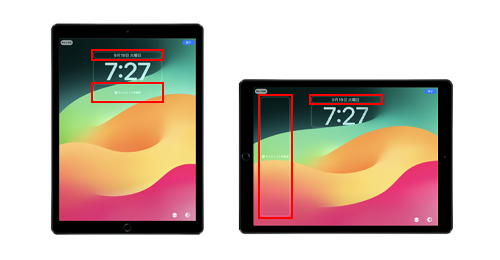
3. iPadのロック画面にウィジェットを追加する
ウィジェットの追加画面が表示されるので、一覧からアプリを選択することでロック画面に追加可能なウィジェットを表示できます。
アプリによっては複数のウィジェットが用意されているので、左右にスワイプしてウィジェットを変更し、追加したいウィジェットをタップまたはドラッグします。
なお、同サイズのウィジェットはドラッグで並べ替えできます。また追加したウィジェットを削除するには[ - ]アイコンをタップします。
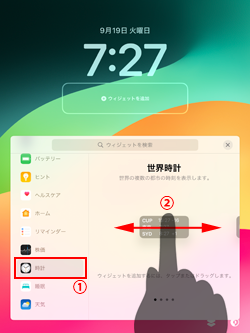
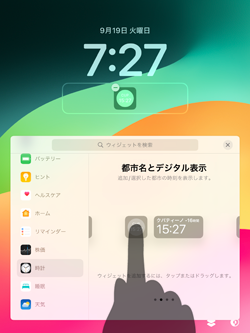
4. iPadでロック画面のカスタマイズ画面を閉じる
ウィジェットの追加がすべて完了したら「×」アイコンをタップしてウィジェットの追加画面を閉じます。「完了」をタップしてロック画面のカスタマイズ画面を閉じます。
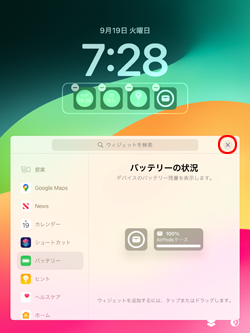
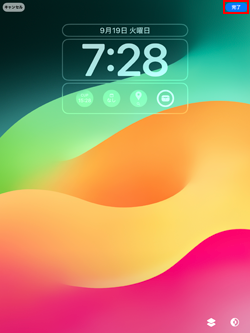
ロック画面のカスタマイズ画面からウィジェットをタップすることで、そのウィジェットの編集画面を表示することができます。
例えば、「時計」や「天気」のウィジェットでは時計/天気予報を表示する都市の変更、「バッテリー」のウィジェットでは残バッテリーを表示するデバイスの変更などが可能です。
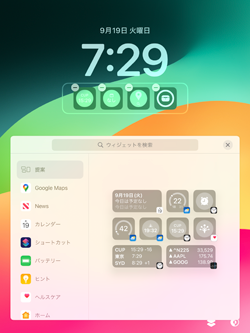
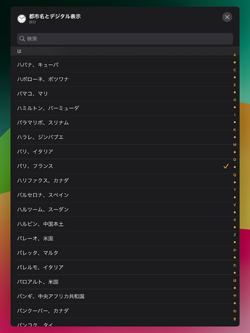
ロック画面に追加したウィジェットを削除したい場合は、ロック画面のカスタマイズ画面から削除したいウィジェット上の[ - ]アイコンをタップすることで、ウィジェットを削除できます。
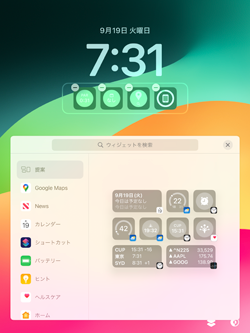
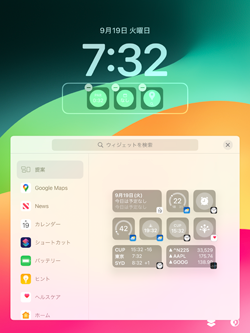
【Amazon】人気のiPhoneランキング
更新日時:2025/11/06 10:00
【Amazon】人気のKindleマンガ
更新日時:2025/11/06 10:00