本ページ内には広告が含まれます
ここではiPod touchでSafariのデフォルト検索エンジンを設定する方法を紹介しています。
![]() iPod touchの「Safari」アプリで、デフォルト検索エンジンを設定します。初期設定では、デフォルト検索エンジンは「Google」が設定されており、「Safari」アプリの検索窓にキーワードを入力して検索すると、「Google」の検索結果が表示されます。
iPod touchの「Safari」アプリで、デフォルト検索エンジンを設定します。初期設定では、デフォルト検索エンジンは「Google」が設定されており、「Safari」アプリの検索窓にキーワードを入力して検索すると、「Google」の検索結果が表示されます。
iPod touchでは「Google」のほか、「Yahoo」「Bing」を検索エンジンとして設定可能です。
![]() 「Safari」のデフォルト検索エンジンとは
「Safari」のデフォルト検索エンジンとは
「Safari」アプリの検索窓で検索すると、設定されているデフォルト検索エンジンでの検索結果が表示されます。初期設定では「Google」での検索結果が表示されます。
検索エンジンによって検索結果や検索サービスが異なるので、自分が使用したいサービスを提供している検索エンジンをデフォルト検索エンジンとして設定することで、より便利に利用できます。
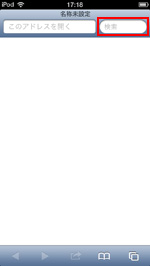
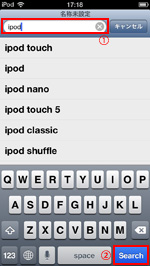
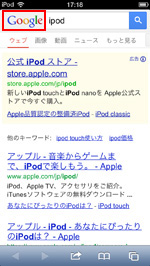
1. 「設定」から「Safari」の設定画面を表示する
iPod touchのホーム画面から「設定」をタップし、「Safari」を選択します。"一般"欄の「検索エンジン」に現在設定している検索エンジンが表示されます。
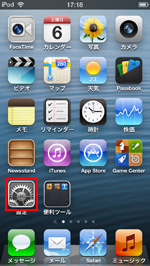
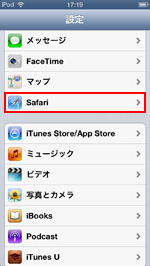
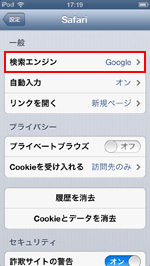
2. デフォルト検索エンジンとして設定したい検索エンジンを選択する
「検索エンジン」をタップすると、デフォルト検索エンジンの設定画面が表示されます。使用したい検索エンジンを選択します(選択している検索エンジンにはチェックマークが表示されます)。
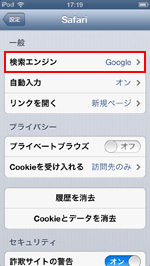
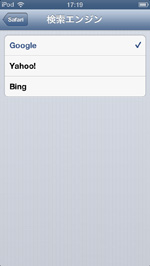
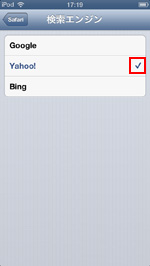
3. 「Safari」アプリのデフォルト検索エンジンが変更される
「Safari」アプリの検索窓から検索すると、設定した検索エンジンで検索されます。
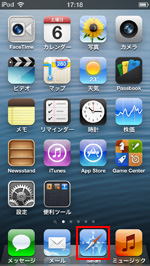
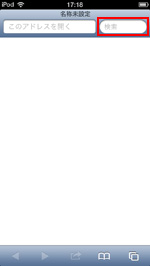
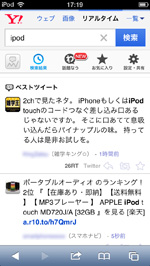
![]() 関連情報
関連情報
【Amazon】人気のiPhoneランキング
更新日時:2024/10/20 9:00
【Amazon】人気のKindleマンガ
更新日時:2024/10/20 9:00