本ページ内には広告が含まれます
ここではiPod内の曲・音楽のパソコンへの取り出し方方法を紹介しています。
![]() iPodでは基本的にiTunesからiPodへの曲の転送のみ可能で、その逆(iPodからiTunes[PC]へ曲を転送)はできません。しかし、パソコンが故障した場合など、iTunes内の曲データが消えてしまった場合にそのままiTunesとiPodを同期すると、iPod内の曲もすべて削除されてしまいます。ここでは、『Pod野郎』というフリーソフトを使って、iPod内の曲データをパソコンに転送する方法を紹介しています。尚、『Pod野郎』の対応OSは、Windows XP/Vista/7となっております。また『Pod野郎』は、iPod touch/iPhoneには対応していません。
iPodでは基本的にiTunesからiPodへの曲の転送のみ可能で、その逆(iPodからiTunes[PC]へ曲を転送)はできません。しかし、パソコンが故障した場合など、iTunes内の曲データが消えてしまった場合にそのままiTunesとiPodを同期すると、iPod内の曲もすべて削除されてしまいます。ここでは、『Pod野郎』というフリーソフトを使って、iPod内の曲データをパソコンに転送する方法を紹介しています。尚、『Pod野郎』の対応OSは、Windows XP/Vista/7となっております。また『Pod野郎』は、iPod touch/iPhoneには対応していません。
Buin2gou LaboratoriesよりPod野郎をダウンロードします。
ダウンロードはこちら→ http://buin2gou.com/
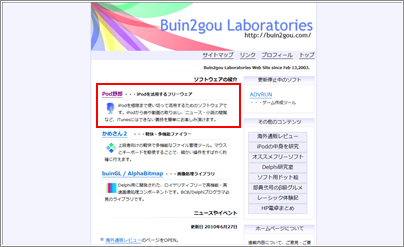
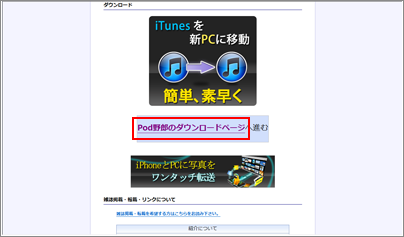
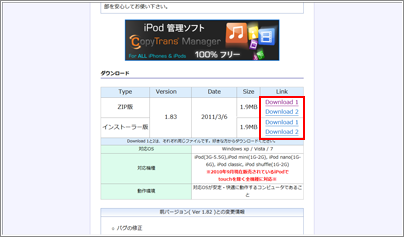
Zip版、インストール版があります。ここでは、Zip版にて解説します。
Pod野郎を使って、iPod内の曲をパソコンに転送します。
1. Pod野郎を起動する
ダウンロードしたフォルダを開きます。
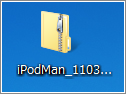
『iPodMan.exe』をクリックします。
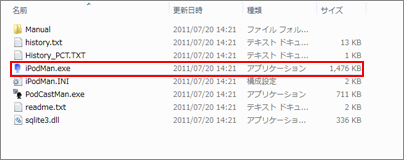
「同意して使用します」をクリックします。
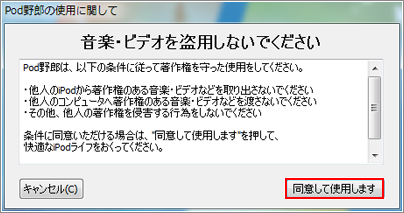
Pod野郎が起動します。
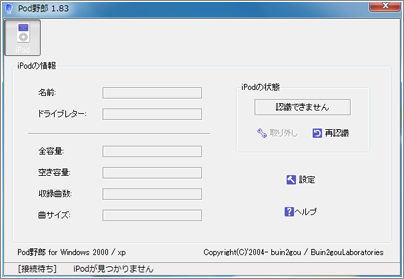
2. iPodをパソコンに接続する
iPodをパソコンに接続します。
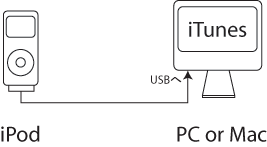
3. パソコンに取り出したい(コピーしたい)曲を選択する
iPodをパソコンに接続すると、Pod野郎にて認識され、iPodの情報が下図のように表示されます。

上部タブ内の「ソング」を選択します。iPod内の曲一覧が表示されるので、パソコンに取り出したい曲を選択します。

すべての曲を選択したい場合は、右クリックから「全てを選択」、もしくはキーボードで「Ctrl」+「A」を押して全ての曲を選択できます。
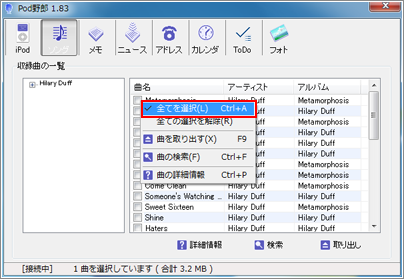
4. 選択した曲をパソコンに取り出す
曲を選択したら、下部の「取り出し」をクリックします。

取り出した曲の転送先のフォルダを指定します。上部の「開く」をクリックし、フォルダを指定できます。ここではデスクトップ上に"Pod野郎"というフォルダを作成して指定します。また、転送オプションを指定することができます。指定・選択した後、「OK」をクリックします。
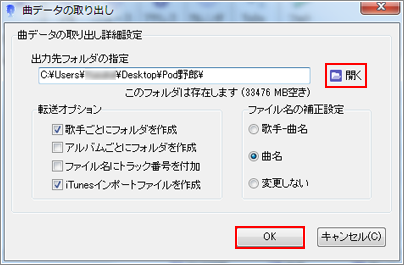
転送が開始されます。
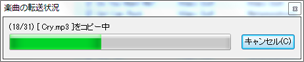
出力先フォルダに指定したフォルダ内で、転送した曲が確認できます。
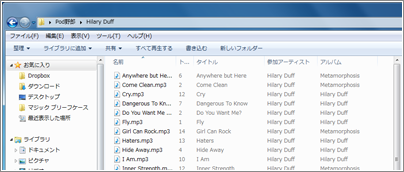
![]() 動画を取り出す
動画を取り出す
動画等を取り出すことも可能です。
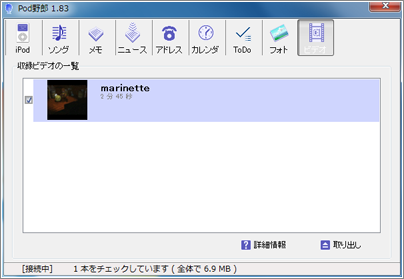
![]() 「iPodをディスクとして使用する」にチェックする
「iPodをディスクとして使用する」にチェックする
iPodの概要画面のオプション欄で「ディスクとして使用する」にチェックします。
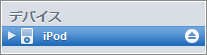
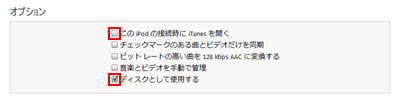
![]() iTunesを終了する
iTunesを終了する
iTunesが起動している場合、iTunesを終了し、再度iPodとパソコンを接続します。
iPodを接続すると、iTunesが自動的に起動する場合は、iPodの概要画面のオプション欄で「このiPodの接続時にiTunesを開く」のチェックをはずします。
![]() 再認識をクリックする
再認識をクリックする
iPodとパソコンを再度接続し、Pod野郎上の「再認識」をクリックします。
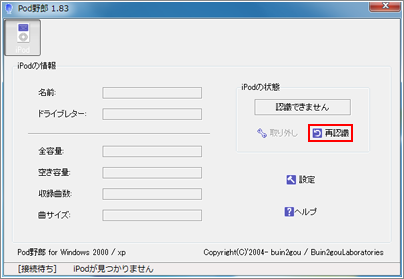
【Amazon】人気のiPhoneランキング
更新日時:2024/10/28 9:00
【Amazon】人気のKindleマンガ
更新日時:2024/10/28 9:00