本ページ内には広告が含まれます
ここではiPod touchで非使用のアプリを取り除く方法を紹介しています。
![]() iPod touchで使用していないアプリを取り除くことで、ストレージの空き容量を確保することができます。アプリの削除とは異なりデータと書類は保持されるので、アプリを再インストールしてデータを元に戻すことも可能となっています。
iPod touchで使用していないアプリを取り除くことで、ストレージの空き容量を確保することができます。アプリの削除とは異なりデータと書類は保持されるので、アプリを再インストールしてデータを元に戻すことも可能となっています。
* iPod touchにiOS11以降のインストールが必要です。
目次:
![]() iOS11で追加された新機能「非使用のアプリを取り除く」とは
iOS11で追加された新機能「非使用のアプリを取り除く」とは
![]() iPod touchで自動的に非使用のアプリを取り除く
iPod touchで自動的に非使用のアプリを取り除く
![]() iPod touchで手動で任意のアプリを取り除く
iPod touchで手動で任意のアプリを取り除く
![]() iPod touchで取り除いたアプリを再インストールする
iPod touchで取り除いたアプリを再インストールする
iOS11以降を搭載したiPod touchで「非使用のAppを取り除く」機能が利用できます。
![]() アプリを取り除いて空き容量を増やすことが可能
アプリを取り除いて空き容量を増やすことが可能
iPod touchにインストールしている使用していないアプリを自動または手動で取り除くことで、ストレージの空き容量を増やすことができます。
自動的に非使用のアプリを取り除く場合は、iPod touchのストレージの残り容量が少なくなった場合にアプリが自動的に取り除かれます。
![]() 取り除いたアプリのデータと書類は保持される
取り除いたアプリのデータと書類は保持される
アプリの削除と異なり、取り除いたアプリのデータと書類は保存されています。アプリを再インストールすることで、データを元に戻すことが可能となっています。
iPod touchのストレージ容量の空きが少ない場合に、自動的に非使用のアプリを取り除いて空き容量を確保します。取り除いたアプリのデータと書類は保存されるので、アプリの再インストールでデータを元に戻すことが可能です。
iPod touchの「設定」から「iTunes StoreとApp Store」をタップし、「非使用のアプリを取り除く」をオンにすることで、空き容量が少ない場合に使用していないアプリが自動的に取り除かれます。
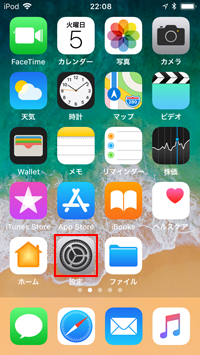
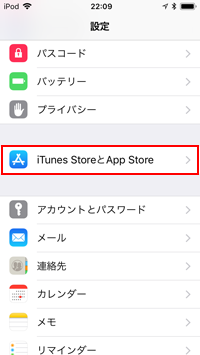
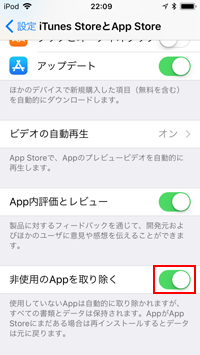
![]() ストレージ画面から「非使用のアプリを取り除く」をオンにする
ストレージ画面から「非使用のアプリを取り除く」をオンにする
iPod touchの「設定」で「一般」から「iPod touchストレージ」を選択します。ストレージ画面から「非使用のアプリを取り除く」の「使用」をタップすることでも、自動的に使用していないアプリを取り除くことができます。
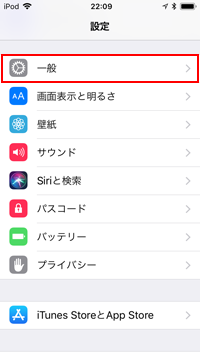
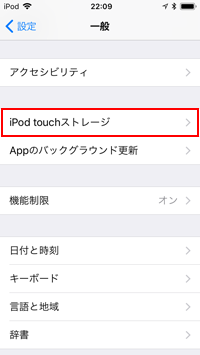
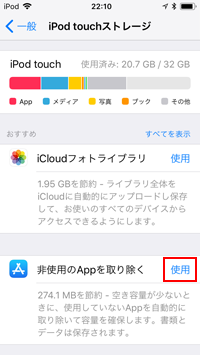
iPod touchで手動で任意のアプリを取り除いて空き容量を確保します。取り除いたアプリのデータと書類は保存されるので、アプリの再インストールでデータを元に戻すことが可能です。
iPod touchの「設定」で「一般」から「iPod touchストレージ」を選択します。ストレージ画面から任意のアプリを選択して「Appを取り除く」をタップすることで、アプリを取り除くことができます。
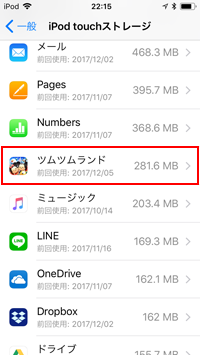
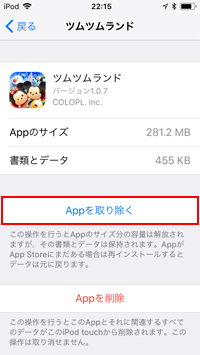
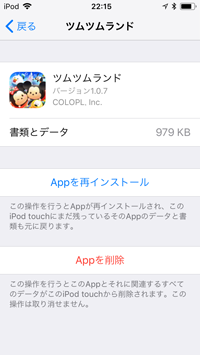
iPod touchで取り除いたアプリのアイコンには「雲」マークが表示されます。アプリをタップすることで、取り除いたアプリの再インストールを開始できます。
または「iPod touchストレージ」画面から「Appを再インストール」をタップすることでも、アプリの再インストールを開始できます。



![]() 関連情報
関連情報
【Amazon】人気のiPhoneランキング
更新日時:2024/10/31 10:00
【Amazon】人気のKindleマンガ
更新日時:2024/10/31 21:00