HOME > iPhone > iPhoneの使い方 >
本ページ内には広告が含まれます
ここではiPhoneでタイマーを設定する方法を紹介しています。

![]() iPhoneの「時計」アプリでタイマーを設定することで、設定した時・分・秒後(タイマー終了時)にサウンドで知らせてくれます。
iPhoneの「時計」アプリでタイマーを設定することで、設定した時・分・秒後(タイマー終了時)にサウンドで知らせてくれます。
また、タイマー終了時にiPhoneをスリープさせることも可能となっており、音楽を再生している場合は設定した時間後に自動的にiPhoneをスリープさせて、音楽の再生を停止することもできます。
* 『iOS17』以降では、複数のタイマーを設定することが可能となっています。
目次:
![]() iPhoneでタイマーを設定する
iPhoneでタイマーを設定する
![]() iPhoneで同時に複数のタイマーを設定する
iPhoneで同時に複数のタイマーを設定する
![]() 最近使用したタイマーを再度設定する・削除する
最近使用したタイマーを再度設定する・削除する
![]() タイマー終了時にiPhoneをスリープさせる
タイマー終了時にiPhoneをスリープさせる
iPhoneの「時計」アプリでタイマーを設定することで、タイマー終了時にサウンドで知らせてくれます。
1. iPhoneの時計アプリで時間を設定してタイマーを開始する
iPhoneのホーム画面から「時計」アプリを起動して「タイマー」タブを選択します。タイマー画面上部の「時・分・秒」をスライドさせ、タイマー時間を設定して「開始」をタップすることで、設定した時間でタイマーを開始できます。
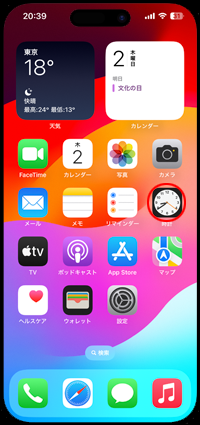
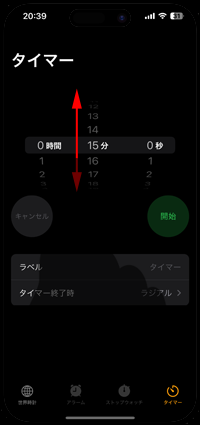
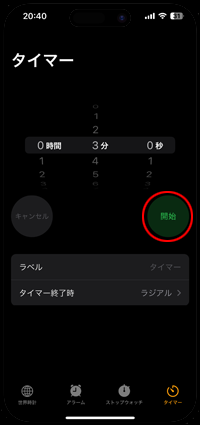
![]() タイマー終了時のサウンドを変更したい場合
タイマー終了時のサウンドを変更したい場合
タイマー終了時の"サウンド"を変更したい場合は、タイマー設定画面から「タイマー終了時」をタップして、変更したいサウンドを選択後に「設定」をタップします。
なお、タイマーを開始した後にタイマー終了時のサウンドを変更することも可能です。
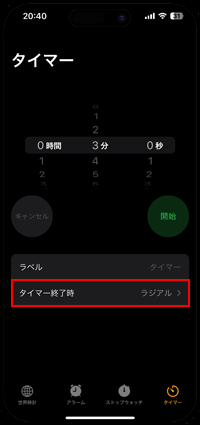
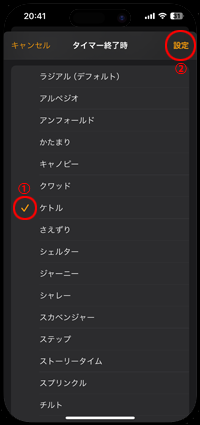
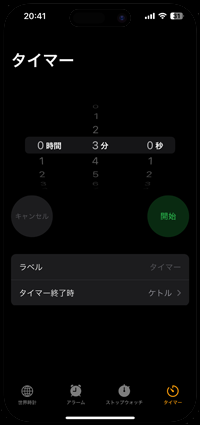
2. iPhoneでタイマーの残り時間を確認する
タイマーの残り時間は「時計」アプリ画面上で確認できるほか、ロック画面上や「Dynamic Island(ダイナミックアイランド)」上で確認することも可能です。
なお、タイマーを開始した後も、「一時停止( || )」をタップして一時停止、「キャンセル( × )」をタップすることでタイマーをキャンセルすることができます。
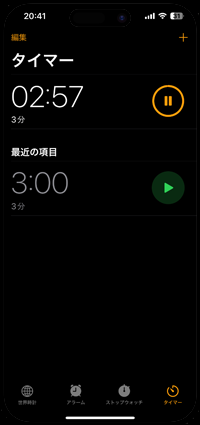
■ 時計アプリ
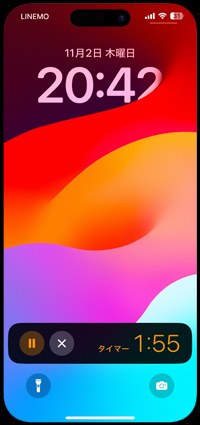
■ ロック画面
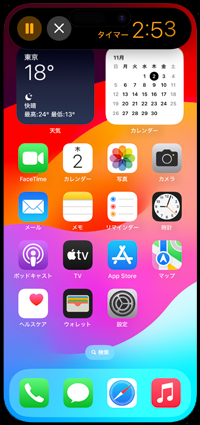
■ Dynamic Island
3. タイマーが終了するとサウンドが再生する
作動中のタイマーの残り時間が「 0 」になると、サウンドが再生されます。
サウンドを停止させるには、ホーム/アプリ画面上では"通知"をタップ、ロック画面上では「停止」をタップします。また、サイドボタンや音量ボタンを押すことでもタイマーのサウンドを停止できます。
* ロック画面上の「繰り返し」をタップすると、同じ時間でタイマーを再度開始することができます。
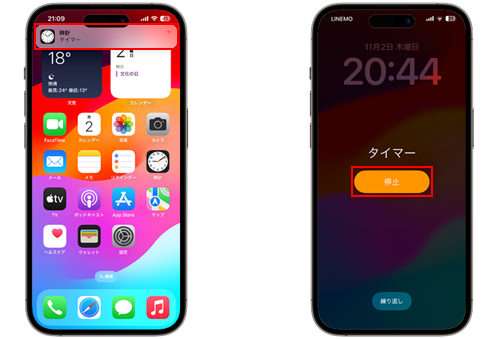
『iOS17』以降を搭載したiPhoneの「時計」アプリでは、同時に複数のタイマーを設定することが可能となっています。
1つ目のタイマーを設定後に「+」アイコンをタップすることで他のタイマーの設定画面を表示することができるので、任意の時間を設定して「開始」をタップすることで、同時に複数のタイマーを作動させることができます。

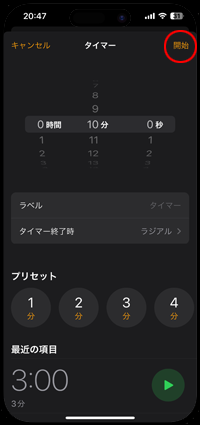

![]() タイマーにラベル(名前)を設定したい場合
タイマーにラベル(名前)を設定したい場合
複数のタイマーを設定する際はタイマーに"ラベル(名前)"を付けておくと、タイマーを一覧表示した際にどの残り時間がどのタイマーかがすぐ分かるので便利です。
タイマーにラベルを付けには、タイマーの設定画面の「ラベル」をタップして任意の名前を入力します。
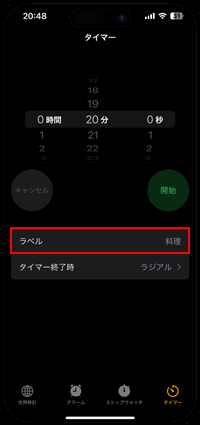
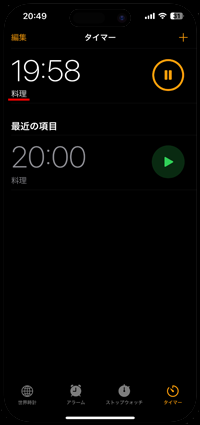
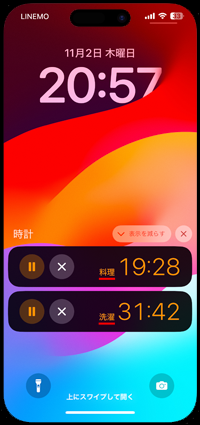
『iOS17』以降を搭載したiPhoneの「時計」アプリでは、最近使用したタイマーの履歴が「タイマー」タブの下部にある"最近の項目"に表示されます。
"最近の項目"から設定したいタイマーの「再生」をタップすることで、タイマーを開始できます。また、削除したい場合は、削除したいタイマー上を左にスワイプして「削除」をタップします。
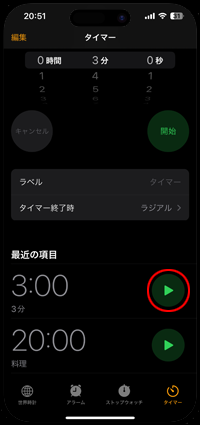
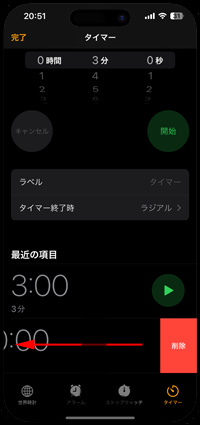
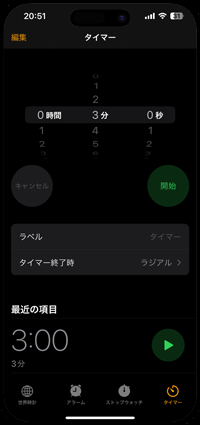
iPhoneのタイマー機能では、"タイマー終了時"画面にて一番下部にある「再生停止」を選択することで、タイマー終了時にiPhoneをスリープさせることができます。
iPhoneで音楽を再生中の場合は音楽の再生が停止されるので、一定時間後に音楽の再生を自動的に停止させたい場合にも利用できます。
![]() タイマー終了時にiPhoneをスリープ(音楽再生中の場合は音楽の再生を停止)させる方法について詳細は「iPhoneで再生中の曲・音楽を一定時間後に自動停止させる」をご覧下さい。
タイマー終了時にiPhoneをスリープ(音楽再生中の場合は音楽の再生を停止)させる方法について詳細は「iPhoneで再生中の曲・音楽を一定時間後に自動停止させる」をご覧下さい。
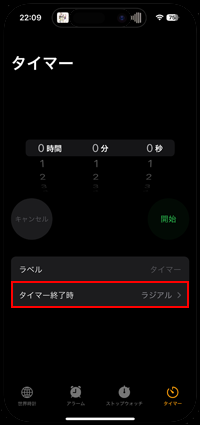
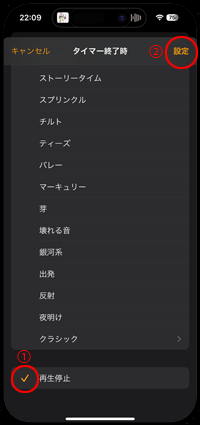
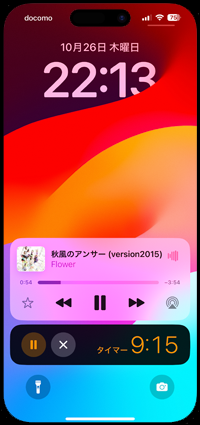
【Amazon】人気のiPhoneランキング
更新日時:2024/10/22 8:00
【Amazon】人気のKindleマンガ
更新日時:2024/10/22 8:00