HOME > iPhone > iPhoneの使い方 >
本ページ内には広告が含まれます
ここではiPhoneでBluetooth対応マウスを接続・使用する方法を紹介しています。
![]() iPhoneでBluetooth対応マウスを接続・使用します。iPhoneとマウスをBluetooth接続することで、iPhoneの画面上にマウスポインタを表示して、Bluetooth対応マウスでiPhoneの画面操作を行うことが可能となっています。
iPhoneでBluetooth対応マウスを接続・使用します。iPhoneとマウスをBluetooth接続することで、iPhoneの画面上にマウスポインタを表示して、Bluetooth対応マウスでiPhoneの画面操作を行うことが可能となっています。
* Bluetooth対応マウスとの接続・使用には「iOS13」のインストールが必要です。
目次:
![]() iPhoneでBluetoothマウスを接続して使用する
iPhoneでBluetoothマウスを接続して使用する
![]() iPhoneでマウスポインタのスタイルを変更する
iPhoneでマウスポインタのスタイルを変更する
![]() iPhoneでマウスのボタンをカスタマイズする
iPhoneでマウスのボタンをカスタマイズする
![]() iPhoneでBluetoothマウスのペアリングを解除する
iPhoneでBluetoothマウスのペアリングを解除する
iPhoneでBluetooth対応マウスを接続して使用します。
1. iPhoneで「アクセシビリティ」設定画面を表示する
iPhoneで「設定」アプリを起動します。「アクセシビリティ」から「タッチ」を選択します。
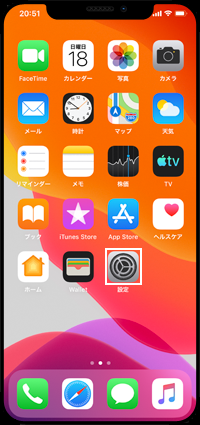
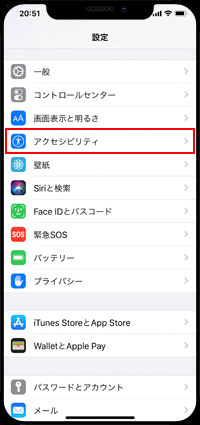
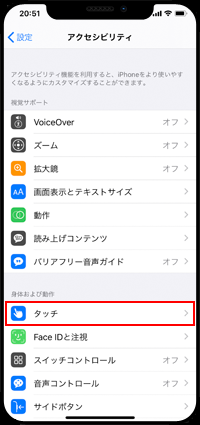
2. Bluetoothデバイスのペアリング画面を表示する
「タッチ」画面から「AssistiveTouch」を選択します。「AssistiveTouch」画面から「デバイス」を選択して「Bluetoothデバイス」をタップします。
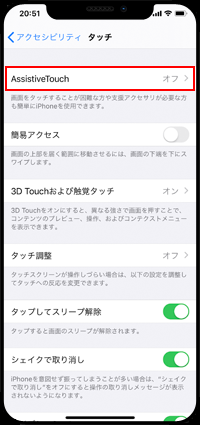
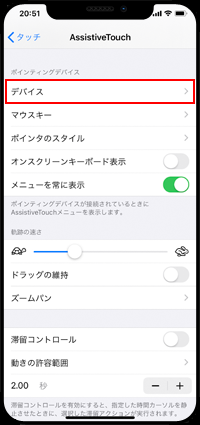
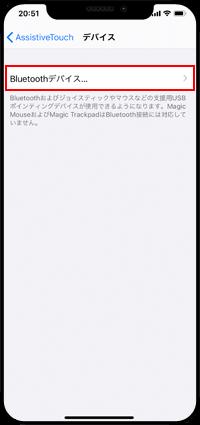
3. iPhoneとBluetoothマウスをペアリングする
iPhoneと接続したいBluetoothマウスをペアリングモードに設定することで、「Bluetoothデバイス」画面にBluetoothマウスの名前を表示することができます。タップすると表示される「ペアリング」を選択することで、iPhoneとマウスをBluetooth接続することができます。
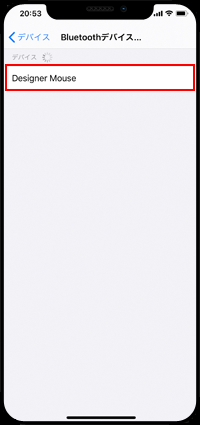
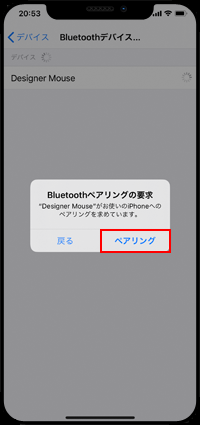
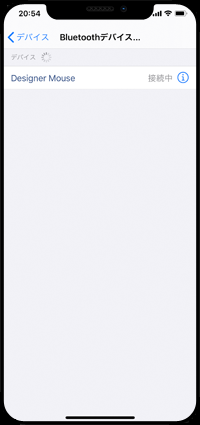
4. 「AssistiveTouch」をオンにしてマウスポインタを表示する
iPhoneとマウスをBluetooth接続した後に「AssistiveTouch」をオンにすることで、マウスポインタを画面上に表示することができます。
なお「AssistiveTouch」のメニューボタンも同時に表示されますが、マウスを接続している場合に非表示にしたい場合は「メニューを常に表示」をオフにします。
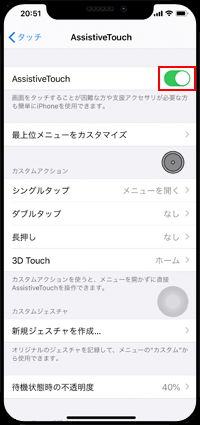
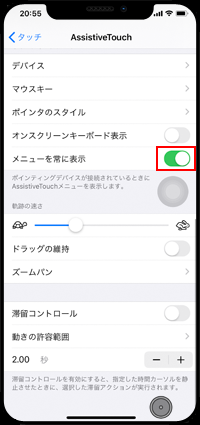
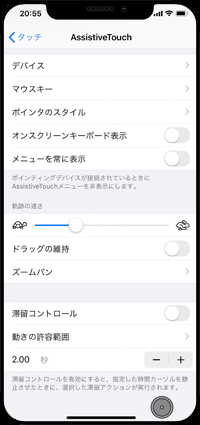
5. iPhoneでBluetoothマウスを使用する
マウスを動かすことで、iPhone上のマウスポインタを移動させることができます。なお、マウスの各ボタンにはデフォルト設定では下記機能が割り当てられています。
・ 左クリック - シングルタップ
・ 右クリック - メニューを開く
・ ホイールクリック - ホームに戻る
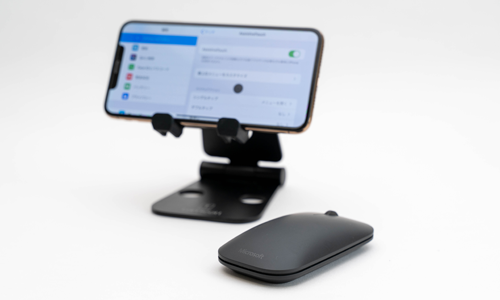
![]() iPhoneでBluetoothマウスの使用を終了する
iPhoneでBluetoothマウスの使用を終了する
iPhoneでBluetoothマウスの使用を終了するには「AssistiveTouch」をオフにします。マウスポインタが非表示になるので、マウスの電源をオフにします。
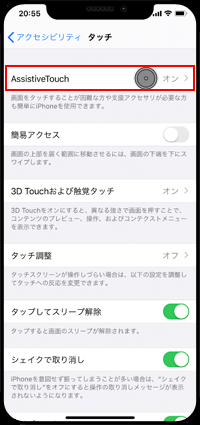
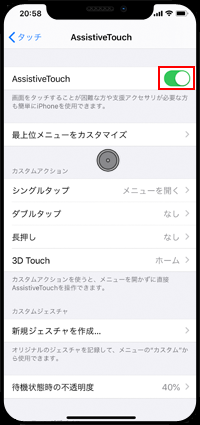
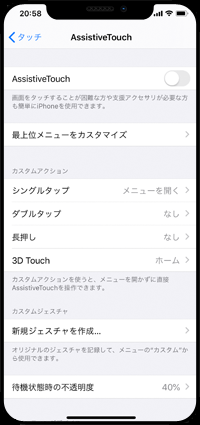
iPhoneの画面上に表示されるマウスポインタは、大きさやカラーを変更することなどが可能となっています。
「AssistiveTouch」画面から「ポインタのスタイル」をタップします。「ポインタのスタイル」設定画面では、ポインタのサイズ・カラー・自動的に非表示になるまでの時間を変更することができます。
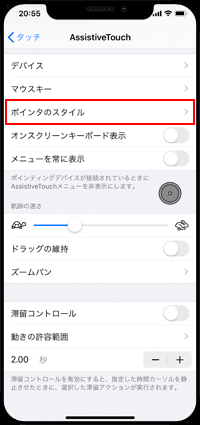
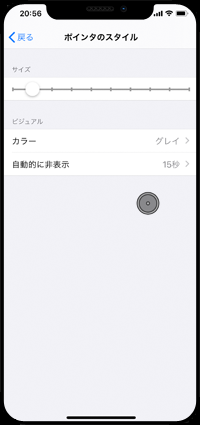
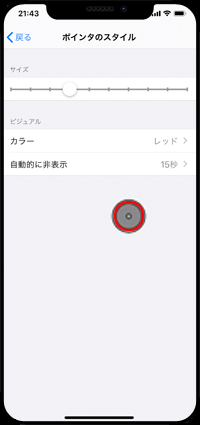
iPhoneとBluetooth接続したマウスのボタンには「シングルタップ」「メニューを開く」「ホーム」がそれぞれ割り当てられていますが、任意の機能に変更することも可能となっています。
「AssistiveTouch」画面から「デバイス」をタップします。「デバイス」設定画面から接続しているマウスの名前を選択することで、ボタンのカスタマイズ画面を表示できます。
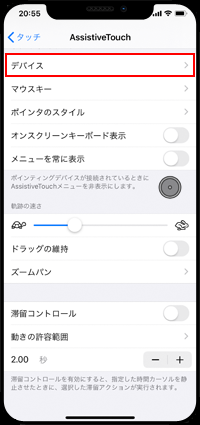
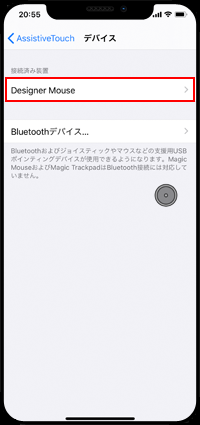
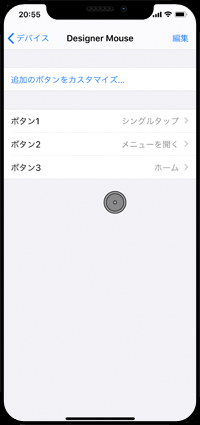
iPhoneでBluetooth対応マウスとのペアリングを解除するには、「AssistiveTouch」画面の「デバイス」から「Bluetoothデバイス」をタップします。
Bluetooth対応マウスの[ i ]アイコンをタップして「このデバイスの登録を解除」をタップすることで、ペアリングを解除できます。
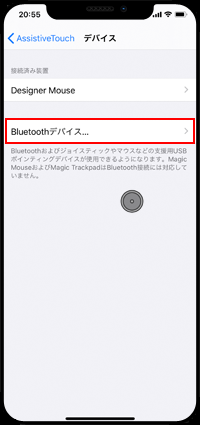
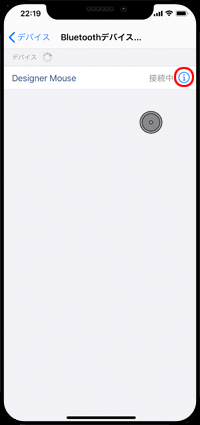
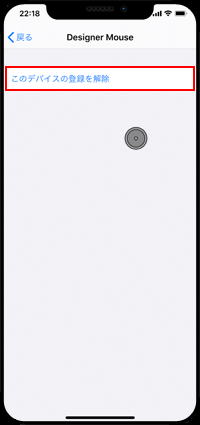
【Amazon】人気のiPhoneランキング
更新日時:2024/10/7 9:00
【Amazon】人気のKindleマンガ
更新日時:2024/10/7 9:00