HOME > iPhone > iPhoneの使い方 >
本ページ内には広告が含まれます
ここではiPhoneでApple ID(アカウント)にクレジットカード情報を登録する方法を紹介しています。
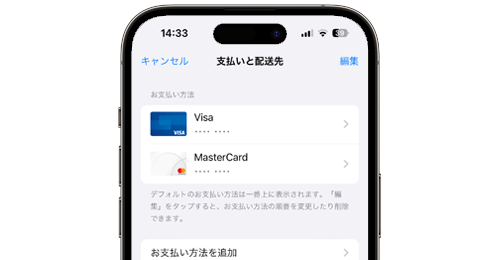
![]() iPhoneでApple ID(アカウント)の支払い方法にクレジットカードを登録します。
iPhoneでApple ID(アカウント)の支払い方法にクレジットカードを登録します。
Apple ID(アカウント)の支払い方法にクレジットカード(VISA・Amex・MasterCard・JCB・Diners Club)を登録することで、App Storeでの有料アプリやアプリ内課金、iTunes Storeでの音楽や映画の購入・レンタル、Apple Musicなどのサブスクリプションの支払いをクレジットカードで行なうことが可能です。
* 支払い方法としてクレジットカードを登録した場合でも、Apple Gift Cardなどでのチャージによるアカウント残高がある場合は、そちらから優先して支払いとなります。
目次:
![]() Apple IDに登録したクレジットカードで支払いできるもの
Apple IDに登録したクレジットカードで支払いできるもの
![]() Apple IDにクレジットカードを登録する
Apple IDにクレジットカードを登録する
![]() Apple IDに複数のクレジットカードを登録したい場合
Apple IDに複数のクレジットカードを登録したい場合
Apple IDに登録したクレジットカードで購入・支払いできるものは以下となっています。
■ App Storeでの有料アプリの購入やアプリ内課金
■ iTunes Storeでの音楽や映画の購入
■ Apple MusicやApple TV+、Apple Arcadeなどのサブスクリプションの支払い
■ iCloud+(有料のオンラインストレージ)の支払い
iPhoneからApple IDの支払い方法にクレジットカードを登録します。
1. Apple IDの設定画面から「お支払いと配送先」を選択する
iPhoneのホーム画面から「設定」を起動します。上部にある「アカウント(名前)」をタップするとApple ID(アカウント)の設定画面が表示されるので、一覧から「お支払いと配送先」を選択します。
* 支払いの管理画面を表示するには、顔認証や指紋認証、パスコードによる認証が必要です。
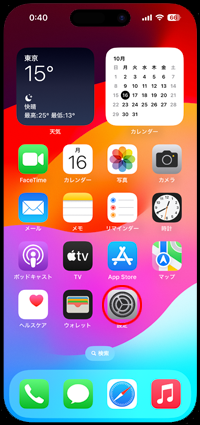
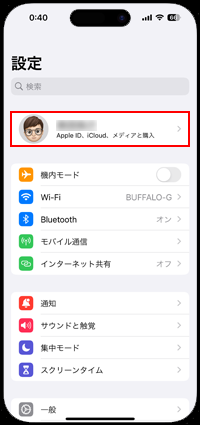
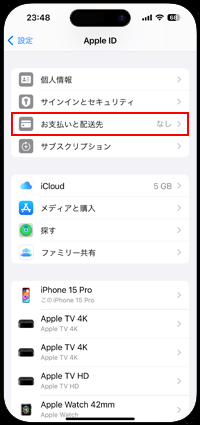
![]() 「App Store」アプリから「支払い方法の管理」画面を表示する
「App Store」アプリから「支払い方法の管理」画面を表示する
「App Store」アプリからApple ID(アカウント)の設定画面を表示することも可能です。
「App Store」アプリの画面上の「アカウント」アイコンから「Apple ID(名前)」をタップし、アカウント設定画面から「お支払い方法を管理」を選択します。
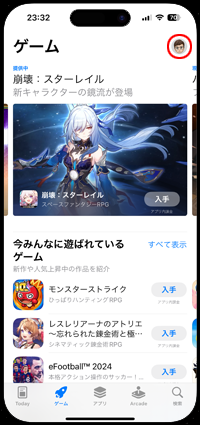
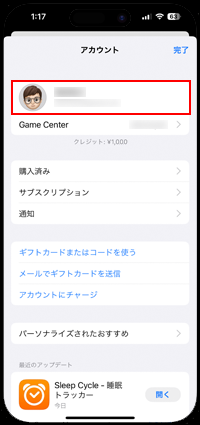
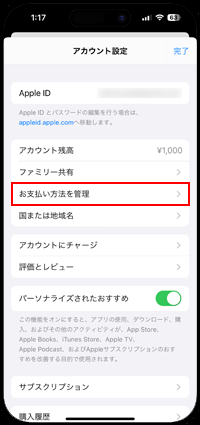
2. Apple ID(アカウント)の支払い方法にクレジットカードを登録する
「お支払い方法を設定」画面から「クレジット/デビットカード」を選択して、クレジットカード情報(カード番号・有効期限・セキュリティコード)を入力します。
クレジットカード情報の入力ができたら「完了」をタップすることで、お支払い方法に入力したクレジットカードが追加されます。
* 「カメラ」アイコンをタップすることで、カメラを起動してクレジットカード情報をカードから読み取ることも可能です。
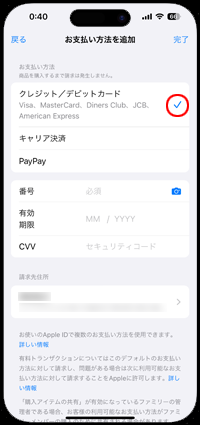
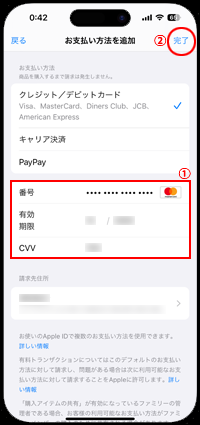
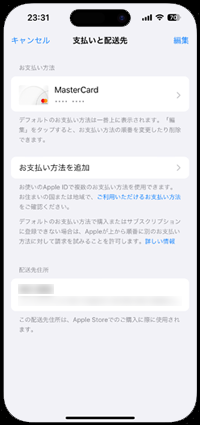
Apple IDには複数のクレジットカードを登録することが可能です。複数のクレジットカードを登録している場合は、一番上に表示されているクレジットカードがデフォルトの支払い方法となります。
* クレジットカード以外の支払い方法が一番上に表示されている場合は、そちらがデフォルトの支払い方法となります。
![]() クレジットカードをApple IDに追加登録する
クレジットカードをApple IDに追加登録する
「支払いと配送先」画面から「お支払い方法を追加」をタップします。支払い方法で「クレジット/デビットカード」を選択して、新しく追加したいクレジットカード情報を入力します。
クレジットカード情報を入力したら「完了」をタップすることで、支払い方法に入力したクレジットカードが追加されます。
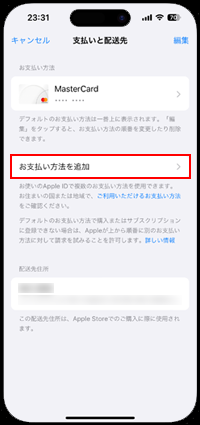
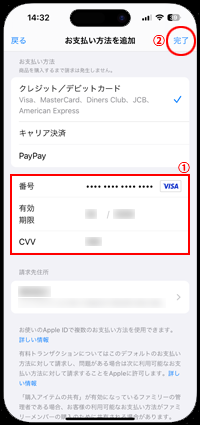
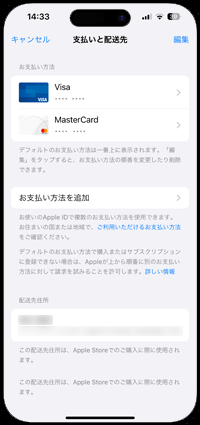
![]() デフォルトの支払い方法となるクレジットカードを一番上に表示する
デフォルトの支払い方法となるクレジットカードを一番上に表示する
Apple IDの支払い方法に複数のクレジットカードを登録している場合、一番上に表示されているクレジットカードでの支払いが優先されます。
順番を変更したい場合は「編集」をタップして、右端の[≡]アイコンを上下にスライドすることで、順番を変更できます。
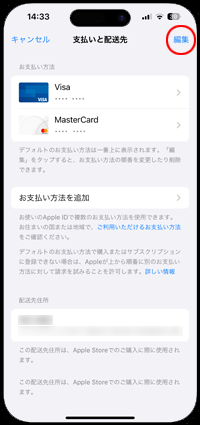
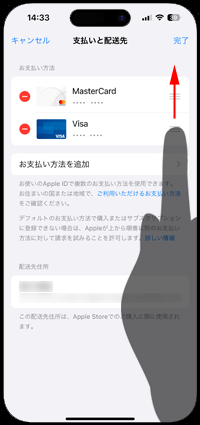
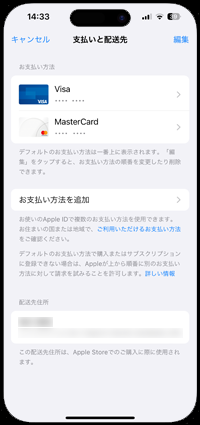
![]() 関連情報
関連情報
【Amazon】人気のiPhoneランキング
更新日時:2025/11/01 12:00
【Amazon】人気のKindleマンガ
更新日時:2025/11/01 12:00