HOME > アプリ > YouTubeの使い方 >
本ページ内には広告が含まれます
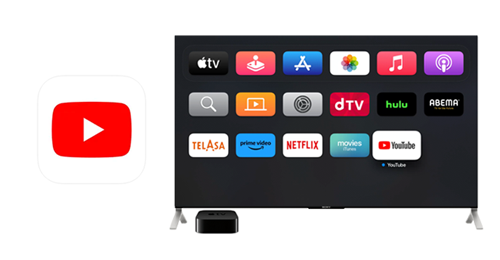
Apple TV(第4世代)以降のApple TV(Apple TV 4K/HD)では、App Storeから「YouTube」アプリをダウンロードすることで、YouTube動画をテレビ画面で視聴することができます。
* Apple TV(第2/3世代)では「YouTube」アプリはあらかじめインストールされています。
目次:
![]() Apple TVに「YouTube」アプリをインストールする
Apple TVに「YouTube」アプリをインストールする
![]() Apple TVの「YouTube」アプリで動画を視聴する
Apple TVの「YouTube」アプリで動画を視聴する
![]() Apple TVの「YouTube」アプリでログインする
Apple TVの「YouTube」アプリでログインする
Apple TV(第4世代)以降のApple TV 4K/HDでは、App Storeから「YouTube」アプリを無料でダウンロードできます。
1. Apple TVでApp Storeにアクセスする
Apple TVのホーム画面から「App Store」アプリを選択してApp Storeを表示します。
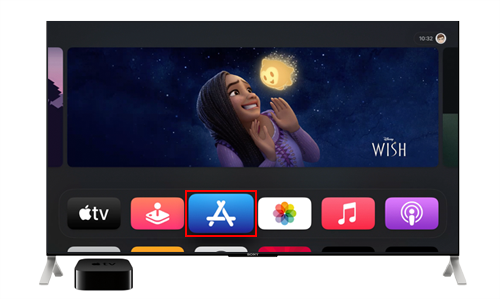
2. App Storeで「YouTube」アプリのダウンロード画面を表示する
Apple TVのApp Storeで「YouTube」アプリを検索するなどして選択、ダウンロード画面を表示します。
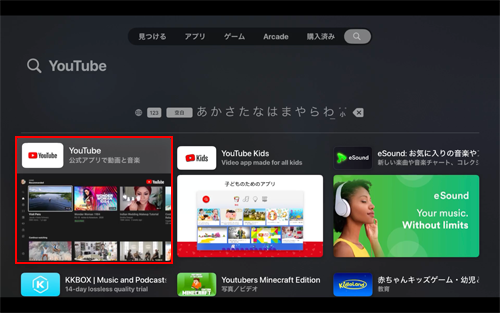
3. 「YouTube」のダウンロード画面で「入手」を選択する
「YouTube」アプリのダウンロード画面で「入手」を選択します。
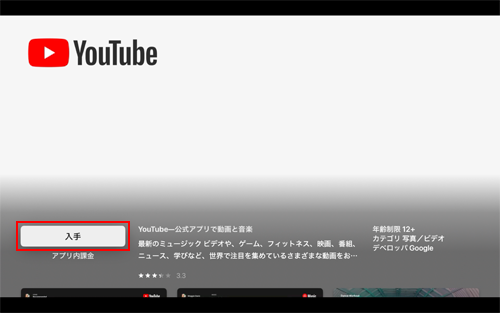
ダウンロードの確認画面で再度「入手」を選択します。
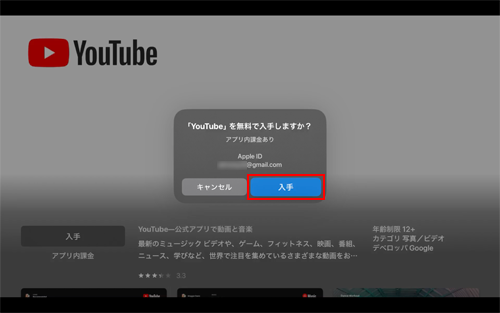
4. Apple TVで「YouTube」アプリをダウンロードする
ダウンロードに認証が必要な場合は、iPhoneなどのAppleデバイスで認証可能なほか、パスワードを入力して認証を行うことも可能です。
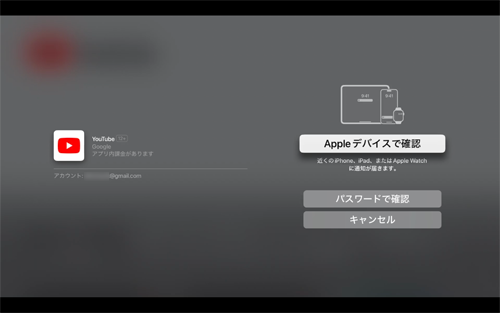
認証が完了すると「YouTube」アプリのダウンロードを開始できます。
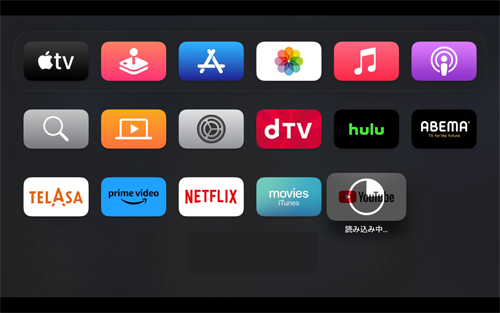
Apple TVのホーム画面から「YouTube」アプリを起動して、接続しているテレビ画面で「YouTube」の動画を視聴します。
1. Apple TVで「YouTube」アプリを起動する
Apple TVのホーム画面から「AbemaTV」アプリを選択します。
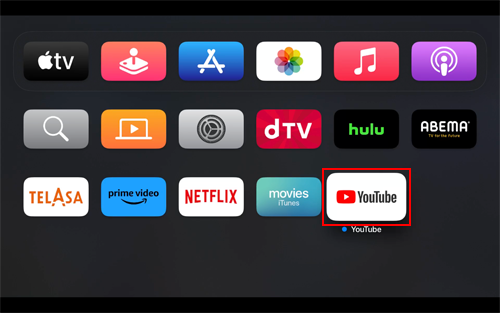
2. Apple TVで再生したい「YouTube」の動画を選択する
Apple TVで「YouTube」アプリのホーム画面が表示されるので再生したい動画を選択します。
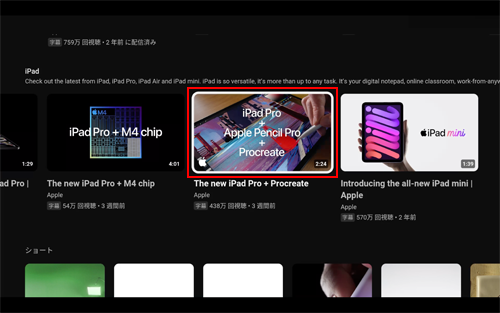
3. Apple TVで「YouTube」の動画を視聴する
Apple TVと接続したテレビ画面上でYouTube動画を視聴できます。
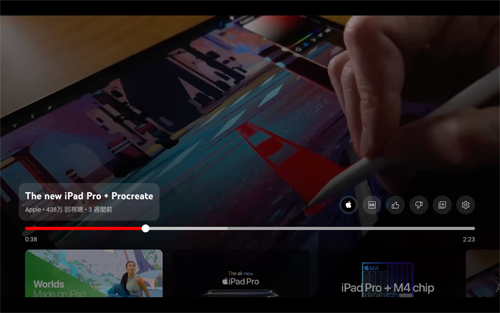
Apple TVの「YouTube」アプリでログインすることで、再生履歴や再生リスト、登録チャンネルなどから動画を再生できます。
1. Apple TVの「YouTube」アプリでログイン画面を表示する
Apple TVの「YouTube」アプリで「ログイン」を選択します。
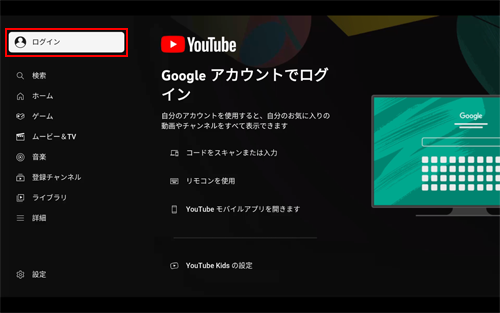
2. スマホなどからログインを許可する
Apple TVの「YouTube」アプリではログイン方法が複数用意されており、任意の方法でログインできます。
iPhoneなどのモバイル端末が手元にある場合は「コードをスキャンまたは入力」や「YouTubeモバイルアプリを開きます」などを選択、ない場合は「リモコンを使用」を選択してパスワードなどを入力してログインできます。
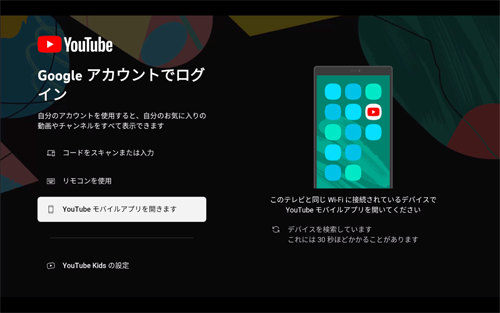
iPhoneなどで「YouTube」アプリを使用している場合は「YouTubeモバイルアプリを開きます」を選択し、Apple TVと同じWi-Fiに接続しているiPhoneで「YouTube」アプリを開きます。
アプリ画面上にログインの承認画面が表示されるので、「○○として続行」から「接続」をタップすることで、Apple TVのYouTubeアプリにログインできます。
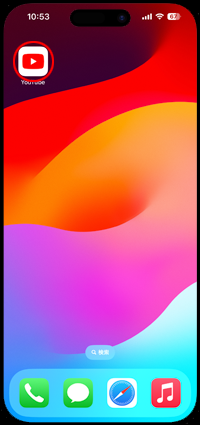
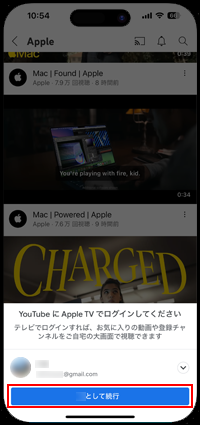
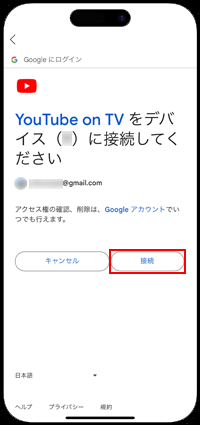
3. Apple TVの「YouTube」アプリでログインされる
Apple TVの「YouTube」アプリでログインすることで、登録チャンネルを表示したり、再生リスト・再生履歴などを表示できます。
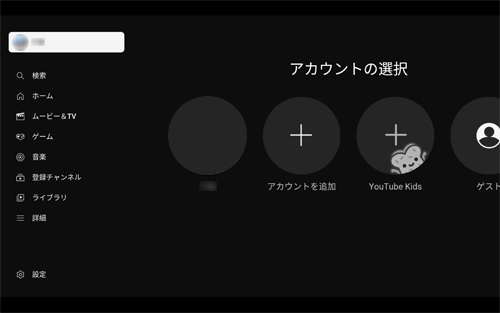
![]() 関連情報
関連情報
【Amazon】人気のiPhoneランキング
更新日時:2024/10/18 9:00
【Amazon】人気のKindleマンガ
更新日時:2024/10/18 9:00