HOME > iPhone > iPhoneの使い方 >
本ページ内には広告が含まれます
ここではiPhoneをMacのWebカメラとして使用する方法を紹介しています。

![]() Macの"連携カメラ"機能を使用することで、iPhoneのカメラをMacのWebカメラとして使用することができます。人物が動いても常に画面中央に収めてくれる"センターフレーム"機能や背景をぼかせる"ポートレート"なども利用可能です。
Macの"連携カメラ"機能を使用することで、iPhoneのカメラをMacのWebカメラとして使用することができます。人物が動いても常に画面中央に収めてくれる"センターフレーム"機能や背景をぼかせる"ポートレート"なども利用可能です。
* iOS16以降を搭載した「iPhone XR」以降のiPhoneと、macOS Ventura以降対応のMacが必要です。
目次:
![]() 連携カメラ機能を使用するために必要なもの
連携カメラ機能を使用するために必要なもの
![]() iPhoneをMacのWebカメラとして使用する
iPhoneをMacのWebカメラとして使用する
![]() ビデオエフェクトを使用する/マイクモードを変更する
ビデオエフェクトを使用する/マイクモードを変更する
連携カメラ機能を使用することで、iPhoneのカメラをMacのWebカメラとして使用することができます。
![]() 対応するMacとiPhone
対応するMacとiPhone
連携カメラ機能の使用には、以下のMacおよびiPhoneが必要になります。
■ Mac
・ macOS Ventura 以降に対応するMac
■ iPhone
・ iOS16以降を搭載した「iPhone XR」以降のiPhone(2018年以降に発売されたiPhone)
* センターフレーム機能は「iPhone 11」以降のiPhoneが対応しています
* デスクビュー機能は「iPhone 11」以降のiPhone(iPhone SE除く)が対応しています
* スタジオ照明機能は「iPhone 12」以降のiPhoneが対応しています
![]() 連携カメラ機能を使用するための事前準備
連携カメラ機能を使用するための事前準備
・ MacとiPhoneで同じ「Apple ID」でサインインする
・ MacとiPhoneでBluetoothとWi-Fiをオンにする
・ iPhoneの「設定」アプリから「一般」 > 「AirPlayとHandoff」で「連係カメラ」をオンにする
![]() iPhoneを充電しながらWebカメラとして使用したい場合
iPhoneを充電しながらWebカメラとして使用したい場合
iPhoneのバッテリー残量が少ない場合などは、USBケーブルでMacまたは充電器と接続することで、iPhoneを充電しながらWebカメラとして使用できます。
なお、iPhoneをMacや充電器と接続していない場合でも、iPhoneのバッテリー残量が少なくなると、Mac上に通知されます。
![]() 連携カメラ機能を使用時に利用できるアクセサリ
連携カメラ機能を使用時に利用できるアクセサリ
MacやディスプレイにiPhoneを取り付けるための連携カメラ対応アクセサリが販売されています。
iPhoneをロックして、背面カメラが自分の方を向くように専用のマウントやその他スタンドなどに固定します。

iPhoneとMacが自動で接続されるので、Macで「FaceTime」アプリなどを起動することでiPhoneをWebカメラとして使用できます。
* iPhoneが自動的にWebカメラとして選択されない場合は、Macで起動しているアプリのカメラ設定などから「iPhone」を選択します。
* ZoomやMicrosoft TeamsなどでもiPhoneをWebカメラとして使用できます。
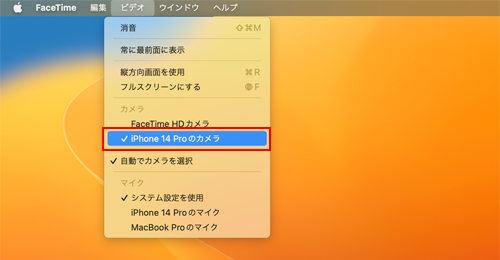
![]() iPhoneをマイクとして使用したい場合
iPhoneをマイクとして使用したい場合
iPhoneをマイクとして使用したい場合は、Macで使用しているアプリのマイク設定などから「iPhone」を選択します。
または、Macのシステム設定から「サウンド」を選択して「入力」から「iPhone」を選択します。
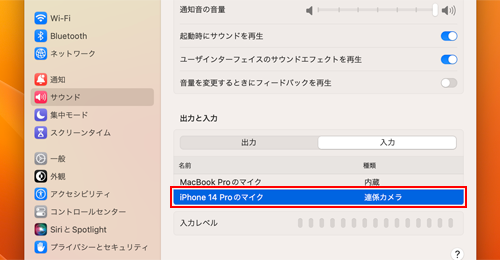
iPhoneをMacのWebカメラとして使用している際に、センターフレーム、スタジオ照明、ポートレートのビデオエフェクトやデスクビューを有効にできます(一部機能は対応iPhoneのみ使用可能です)。
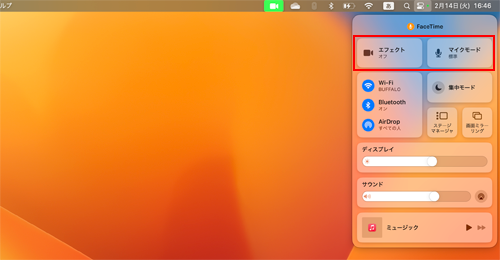
Macのコントロールセンターから「エフェクト」を選択することで、センターフレームなどをオン/オフすることができます。
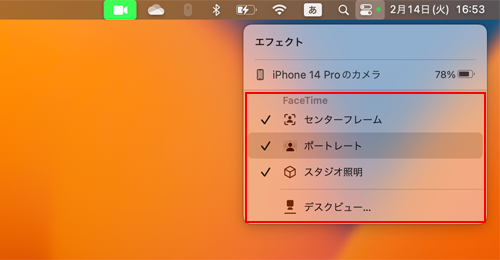
![]() センターフレーム
センターフレーム
カメラの前で自分が移動した場合でも、カメラが自動で追尾してフレームから外れないようにしてくれます。センターフレームはiPhone 11以降のiPhoneと連携している場合に利用可能です。
![]() ポートレート
ポートレート
自分に焦点が合い、背景にぼかしがかかります。ポートレートはiPhone XR以降のiPhoneと連携している場合に利用可能です。
![]() スタジオ照明
スタジオ照明
背景が若干暗くなり、自分の顔が明るくなります。スタジオ照明はiPhone 12以降のiPhoneと連携している場合に利用可能です。
![]() デスクビュー
デスクビュー
「デスクビュー」画面に自分のデスクを上から見た映像が表示されます。下部にある+/-コントロールをドラッグしてデスクとカメラを合わせることが可能で、準備ができたら「デスクビューを共有」をクリックします。
なお、デスクビューはiPhone 11以降のiPhone(iPhone SEを除く)と連携している場合に利用可能です。
![]() マイクモード
マイクモード
Macのコントロールセンターから「マイクモード」を選択します。標準モード以外に、背景音を除外したい場合は「声を分離」を選択、周囲の音を含める場合は「ワイドスペクトル」を選択します。
【Amazon】人気のiPhoneランキング
更新日時:2025/11/07 20:00
【Amazon】人気のKindleマンガ
更新日時:2025/11/07 20:00