HOME > iPhone > iPhoneの使い方 >
本ページ内には広告が含まれます
ここではiPhoneで指紋認証「Touch ID」の設定が消えた・表示されない場合の対処法を紹介しています。
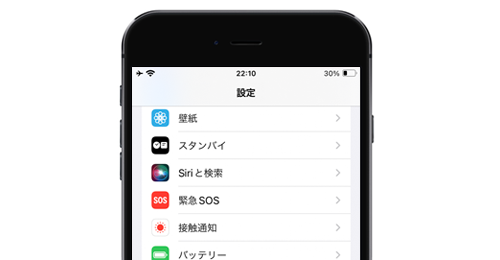
![]() iPhoneの「設定」アプリ内に「Touch IDとパスコード」項目が消えた・表示されない場合は、スクリーンタイムの設定画面から"パスコードの変更"を許可することで、指紋認証機能「Touch ID」の設定項目を再表示することができます。
iPhoneの「設定」アプリ内に「Touch IDとパスコード」項目が消えた・表示されない場合は、スクリーンタイムの設定画面から"パスコードの変更"を許可することで、指紋認証機能「Touch ID」の設定項目を再表示することができます。
* 指紋認証機能(Touch ID)は「iPhone 5s」以降のホームボタンを搭載しているiPhoneで利用できます。
目次:
![]() iPhoneの「スクリーンタイム」から"パスコードの変更"を許可する
iPhoneの「スクリーンタイム」から"パスコードの変更"を許可する
![]() iPhoneの設定アプリに「Touch IDとパスコード」が表示される
iPhoneの設定アプリに「Touch IDとパスコード」が表示される
iPhoneの設定アプリ内に「Touch IDとパスコード」が表示されない場合、スクリーンタイムから"パスコードの変更"を許可することで再表示できます。
1. iPhoneで「スクリーンタイム」の設定画面を表示する
iPhoneで「設定」アプリを起動して「スクリーンタイム」を選択します。スクリーンタイムの設定画面から「コンテンツとプライバシーの制限」を選択します。
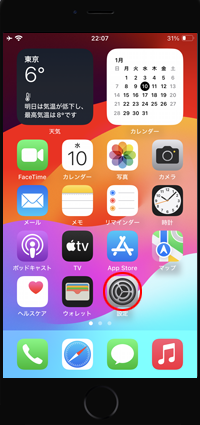
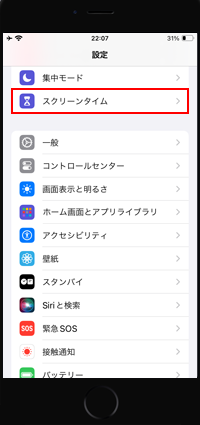
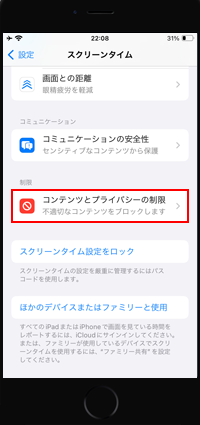
2. 「パスコードの変更」で"許可"を選択する
「コンテンツとプライバシーの制限」画面から「パスコードの変更」をタップします。"許可しない"を"許可"に変更して、"許可"にチェックマークが付いていることを確認したら画面を閉じます。
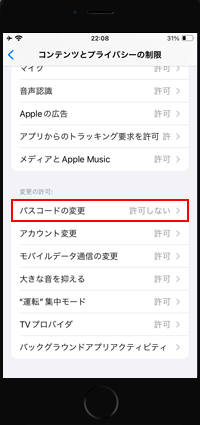
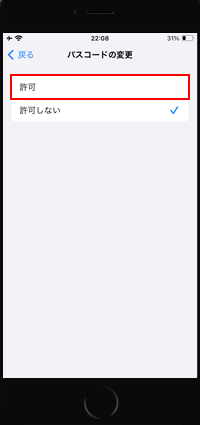
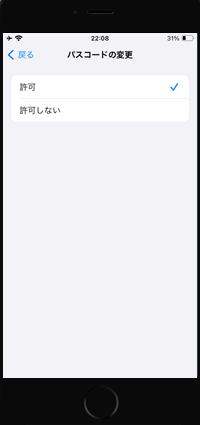
iPhoneのスクリーンタイムで"パスコードの変更"を許可することで、「設定」アプリ内に「Touch IDとパスコード」が表示され、Touch ID/パスコードの設定画面を表示することが可能になります。
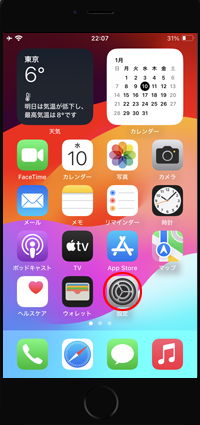
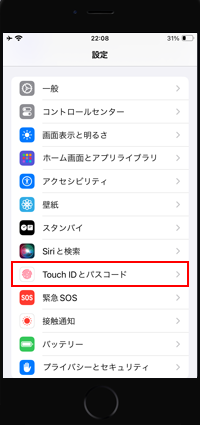
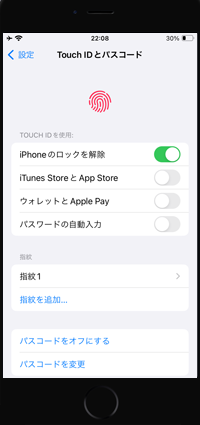
【Amazon】人気のiPhoneランキング
更新日時:2025/11/06 10:00
【Amazon】人気のKindleマンガ
更新日時:2025/11/06 10:00