HOME > iPhone > iPhoneの使い方 >
本ページ内には広告が含まれます
ここではiPhoneの写真アプリで画像や動画をまとめて選択する方法を紹介しています。
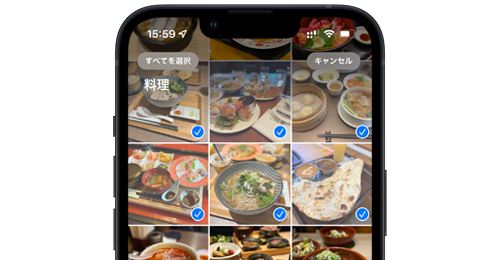
![]() iPhoneの「写真」アプリでは、選択画面から選択したい画像(写真)・動画(ビデオ)上を左右になぞることで簡単に複数の画像や動画をまとめて選択することができます。
iPhoneの「写真」アプリでは、選択画面から選択したい画像(写真)・動画(ビデオ)上を左右になぞることで簡単に複数の画像や動画をまとめて選択することができます。
また、自分で作成したアルバムなどでは、すべての画像や動画を一括で選択することも可能となっています。
目次:
![]() 複数の画像や動画をなぞって素早く選択する
複数の画像や動画をなぞって素早く選択する
![]() アルバム内のすべての画像や動画を選択する
アルバム内のすべての画像や動画を選択する
![]() 選択した画像や動画を共有・削除する
選択した画像や動画を共有・削除する
iPhoneの「写真」アプリでは、複数の画像や動画上をなぞることで、まとめて素早く選択できます。
1. 「写真」アプリで写真・画像の選択画面を表示する
iPhoneの「写真」アプリを起動します。写真の一覧画面で「選択」をタップすることで、写真・画像の選択画面を表示することができます。
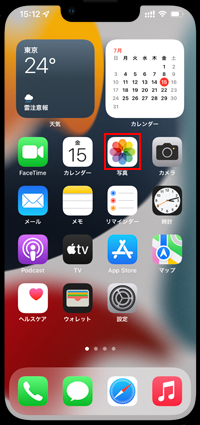


2. 複数の画像や動画をなぞってまとめて選択する
「写真」アプリの選択画面で、画面上を左右になぞることで、複数の画像や動画を素早く選択することができます。また、そのまま上下になぞることで一列の画像や動画をまとめて選択することも可能です。
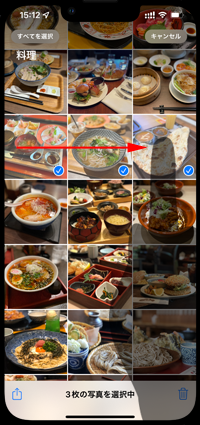
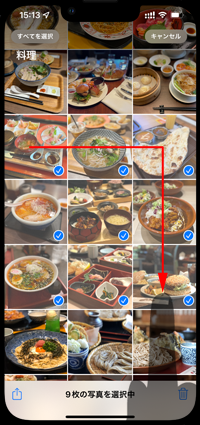
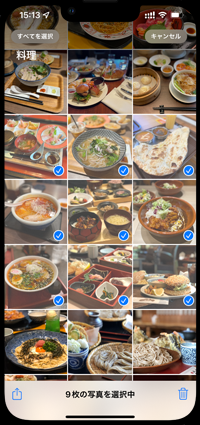
![]() 選択済みの画像や動画をなぞってまとめて選択解除する
選択済みの画像や動画をなぞってまとめて選択解除する
選択した写真・画像は、再度画面を左右になぞることで、画像や動画の選択を解除することができます。また、そのまま上下になぞることで一列の画像や動画をまとめて選択解除することも可能です。
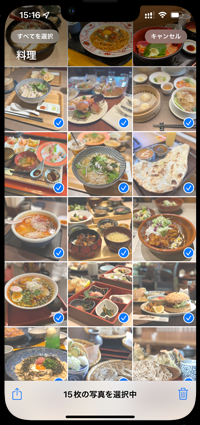
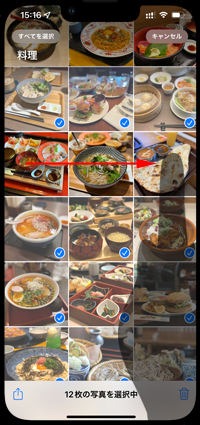
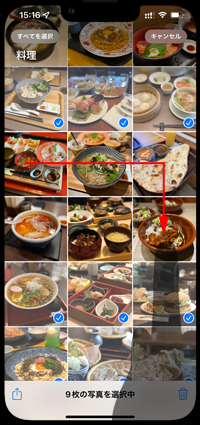
「お気に入り」アルバムや自分で作成したアルバムでは、アルバム内のすべての画像および動画を選択することができます。
アルバムを選択して画面上の「選択」をタップし、選択画面から「すべてを選択」をタップすることで、アルバム内のすべての画像や動画を選択することができます。
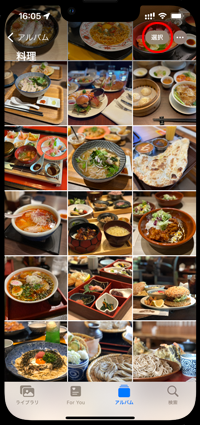

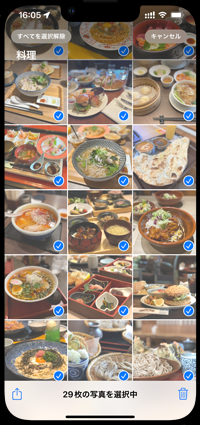
スライドして選択した写真・画像は、画面下部の各アイコンをタップすることで、まとめて削除したり、プリント・共有することなどが可能です。
![]() 選択した画像や動画を共有・プリントする
選択した画像や動画を共有・プリントする
まとめて選択した画像や動画は、画面左下の「共有」アイコンをタップすることで、まとめてAirDropで送信、メールに添付、プリント、他のアルバムに追加などを行うことが可能です。
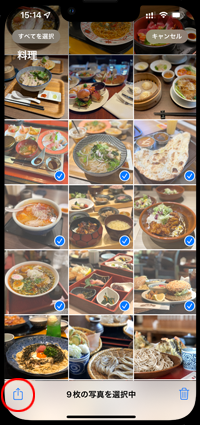
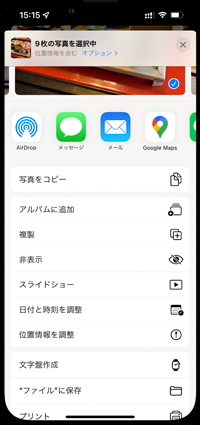
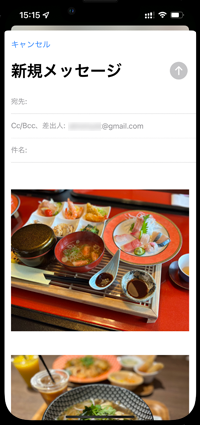
![]() 選択した画像や動画を削除する
選択した画像や動画を削除する
まとめて選択した画像や動画は、右下の「削除(ゴミ箱)」アイコンをタップすることで、まとめて削除できます。
「アルバムから削除」をするとアルバムからのみ削除、「削除」→「〇枚の写真を削除」を選択するとライブラリ自体から削除できます。
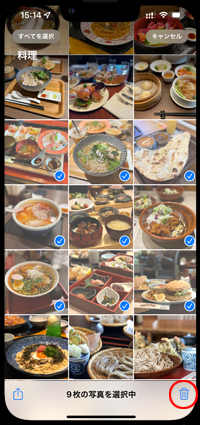
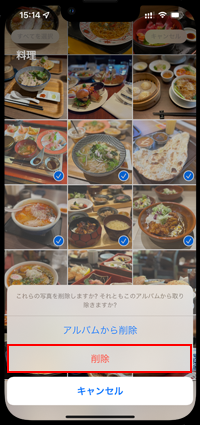
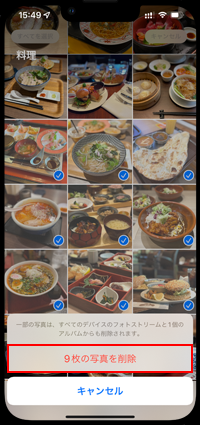
【Amazon】人気のiPhoneランキング
更新日時:2024/10/18 9:00
【Amazon】人気のKindleマンガ
更新日時:2024/10/18 9:00