HOME > iPhone > iPhoneの使い方 >
本ページ内には広告が含まれます
ここではiPhoneでドコモメールの「IMAP専用パスワード」を設定する方法を紹介しています。
![]() iPhoneでドコモのキャリアメール「ドコモメール(@docomo.ne.jp)」の"IMAP専用パスワード"設定を行います。ドコモメールの認証に"IMAP専用パスワード"を利用することで、セキュリティを強化することができます。
iPhoneでドコモのキャリアメール「ドコモメール(@docomo.ne.jp)」の"IMAP専用パスワード"設定を行います。ドコモメールの認証に"IMAP専用パスワード"を利用することで、セキュリティを強化することができます。
なお、iPhoneで"IMAP専用パスワード"を設定後は、続けて「iPhone利用設定」の再設定を完了する必要があります。再設定(利用設定プロファイルのインストール)を行わない場合ドコモメールが送受信できなくなります。
* 2019年5月以降は「IMAP専用パスワード」の設定が必須になり、未設定の場合はドコモメールが順次利用できなくなります。
目次:
![]() 未設定の場合は2019年5月以降順次ドコモメールで送受信不可に
未設定の場合は2019年5月以降順次ドコモメールで送受信不可に
![]() iPhoneでドコモメールの「IMAP専用パスワード」を設定する
iPhoneでドコモメールの「IMAP専用パスワード」を設定する
ドコモメールをiPhoneの「メール」アプリ(またはIMAP対応サードパーティー製メールアプリ)で利用する場合、"IMAP専用パスワード"の設定が必須となることがNTTドコモより案内されています。
iPhoneでドコモメールの「IMAP専用パスワード」が未設定の場合、2019年5月以降は海外からのメールサーバーへのアクセスが制限、2019年8月以降は国内からも制限され、ドコモメールが送受信できなくなります。
「IMAP専用パスワード」について詳細はNTTドコモの公式サイトにてご確認ください。
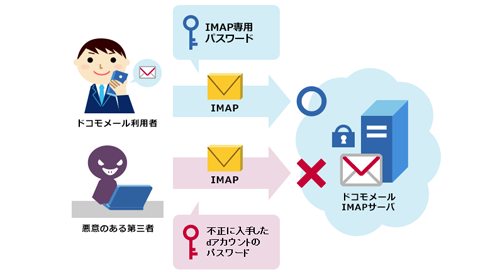
iPhoneでドコモメールの「IMAP専用パスワード」を設定し、続けて「iPhone利用設定」プロファイルのインストール(再設定)を行います。
1. iPhoneで「Wi-Fi」をオフにする
iPhoneで「ドコモメール」の設定を行う際は、事前にWi-Fi接続をオフにする必要があります。iPhoneのコントロールセンターから「Wi-Fi」をオフにします。
ホームボタンのあるiPhoneでは画面下部から上にスワイプ、ホームボタンのないiPhoneでは画面右上から下にスワイプしてコントロールセンターを表示できます。
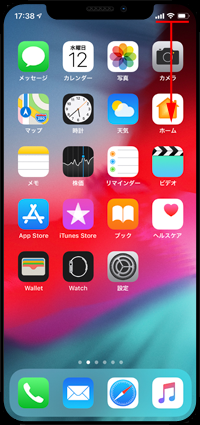
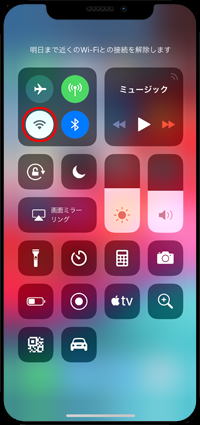
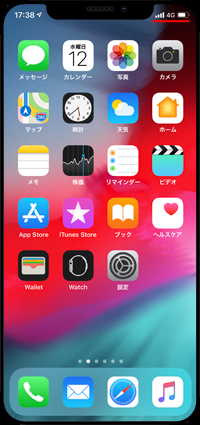
2. 「Safari」アプリで「My Docomo」にアクセスする
iPhoneのホーム画面にある「Safari」アプリをタップして起動します。画面下部の「ブックマーク」アイコンをタップし、ブックマーク一覧から「My Docomo(お客様サポート)」を選択して「My Docomo」を表示します。
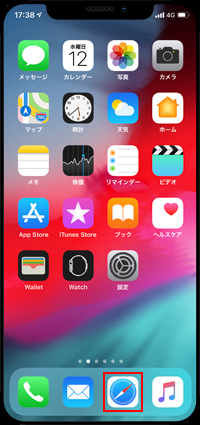
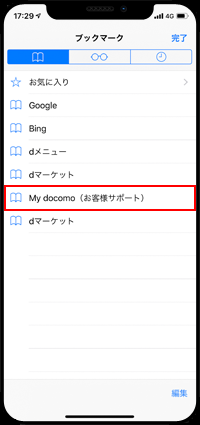
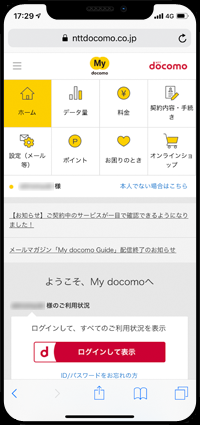
3. 「My Docomo」からメール設定画面を表示する
「My Docomo」で「設定(メール等)」から「メール設定」をタップして「メール設定」画面を表示します。なお、dアカウントでログインしていない場合は、パスワードを入力してログインします。
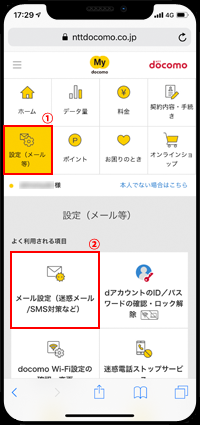
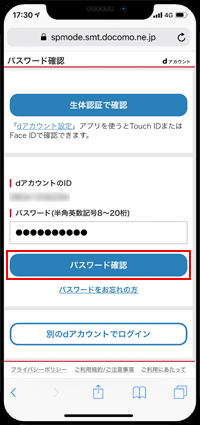
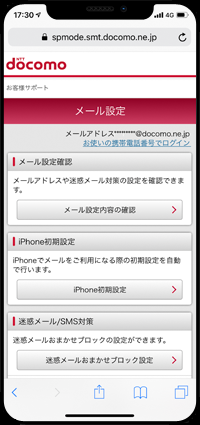
4. 「IMAP専用パスワード」の設定状況を確認する
メール設定画面から「IMAP用ID・パスワードの確認」を選択し、パスワード確認画面で"spモードパスワード"を入力・確認します。
「IMAP用ID・パスワードの確認」画面で設定状況が確認できます。パスワード欄でIMAP用のパスワードが設定されているか確認することができます。
・ 未設定の場合 - パスワード
・ 設定済みの場合 - IMAP専用パスワード
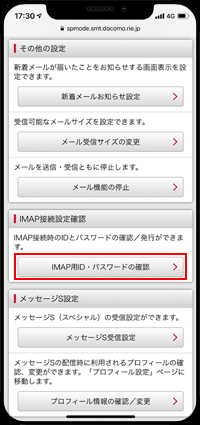
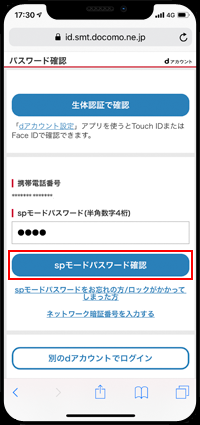
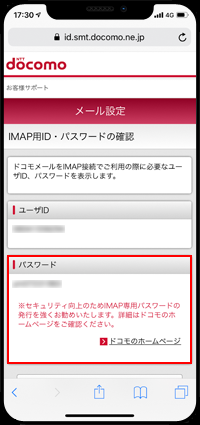
5. 「IMAP専用パスワード」を新規発行・設定する
「IMAP専用パスワード」が未設定の場合は、下部の「IMAP専用パスワード新規発行」をタップします。「IMAP専用パスワード」の設定画面から発行するパスワードを確認して「設定を確定する」をタップすることで、設定を完了できます。
続けて「iPhone利用設定」を行います。「次へ」をタップします。
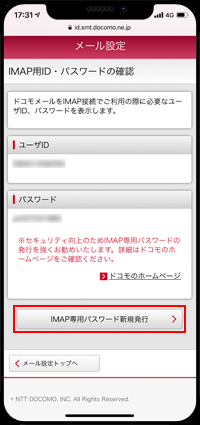
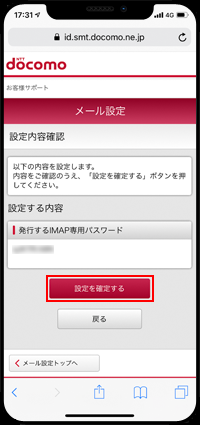
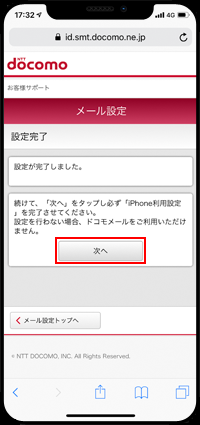
6. iPhoneに設定するメールアドレス(@docomo.ne.jp)を確認する
iPhoneでドコモメールの利用設定を行います。ネットワーク暗証番号を入力して「次へ進む」をタップします。設定するドコモのメールアドレス(@docomo.ne.jp)および注意事項を確認したら「次へ」をタップします。
プロファイル表示の確認画面が表示されるので「許可」をタップして、プロファイルのインストール画面を表示します。
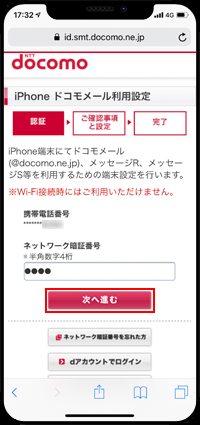
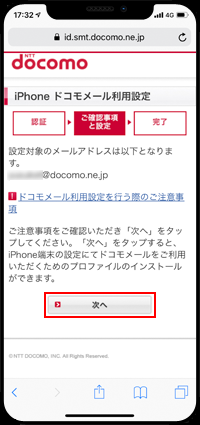
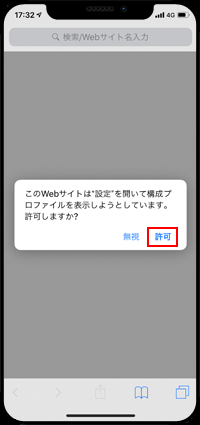
7. 「iPhone利用設定」プロファイルをインストールする
「iPhone利用設定」プロファイルのインストール画面から「インストール」をタップして、「ドコモメール(@docomo.ne.jp)」「メッセージR/S」を設定するためのプロファイルをインストールします。
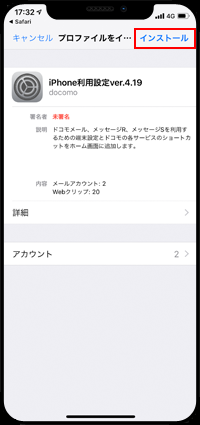
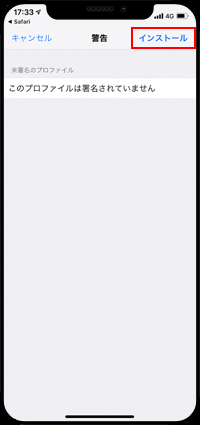
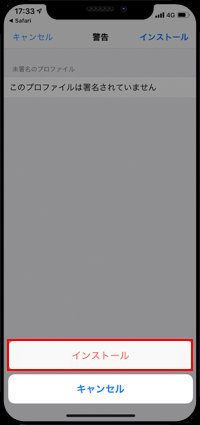
8. IMAP専用パスワード設定・ドコモメールの利用設定を完了する
プロファイルのインストールが完了したら「完了」をタップして、iPhoneでのドコモメールの利用設定は完了です。標準の「メール」アプリで「ドコモメール(@docomo.ne.jp)」の送受信が可能です。
なお「My Docomo」のメール設定画面から「IMAP用ID・パスワードの確認」画面を表示すると、IMAP専用のパスワードを確認できます。
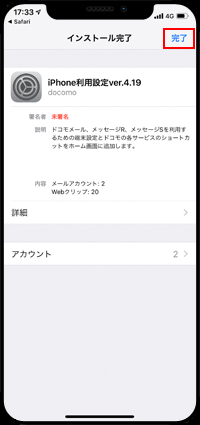
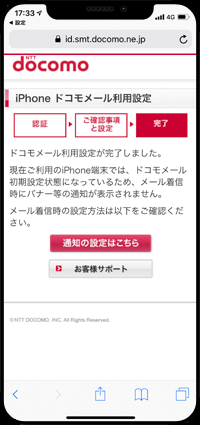
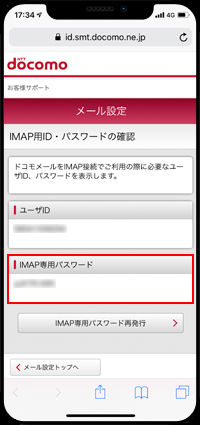
![]() 関連情報
関連情報
【Amazon】人気のiPhoneランキング
更新日時:2024/10/31 10:00
【Amazon】人気のKindleマンガ
更新日時:2024/10/31 10:00