HOME > iPhone > iPhoneの使い方 >
本ページ内には広告が含まれます
ここではCarPlayでアプリを削除・非表示にする方法を紹介しています。

![]() CarPlayのアプリを削除・非表示にします。CarPlayのホーム画面上に表示されるアプリは、接続するiPhoneのCarPlay設定画面から非表示にすることができます。
CarPlayのアプリを削除・非表示にします。CarPlayのホーム画面上に表示されるアプリは、接続するiPhoneのCarPlay設定画面から非表示にすることができます。
目次:
![]() iPhoneでCarPlayのホーム画面からアプリを削除する
iPhoneでCarPlayのホーム画面からアプリを削除する
![]() 削除したアプリがCarPlayのホーム画面で非表示になる
削除したアプリがCarPlayのホーム画面で非表示になる
CarPlay対応のナビやディスプレイオーディオ接続するiPhoneのCarPlay設定画面からアプリを削除することで、CarPlayのホーム画面上のアプリを非表示にできます。
1. iPhoneでCarPlayの設定画面を表示する
iPhoneで「設定」アプリを起動します。「一般」内にある「CarPlay」をタップします。
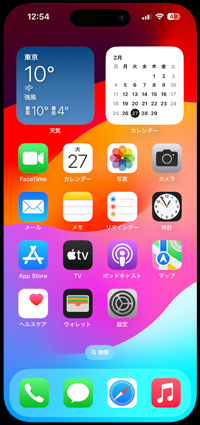
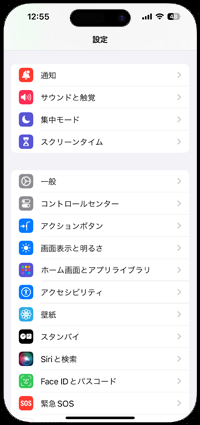
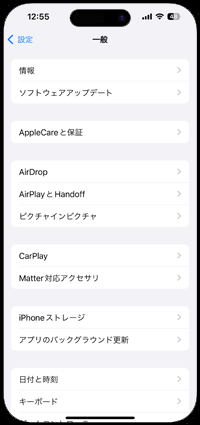
2. CarPlayのカスタマイズ画面を表示する
CarPlayの設定画面からナビ/ディスプレイオーディオを選択して「カスタマイズ」をタップすることで、CarPlayのホーム画面のカスタマイズ画面を表示できます。
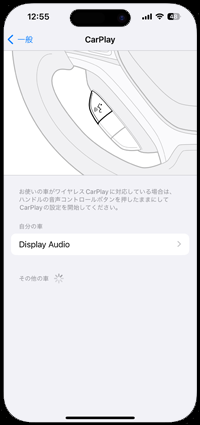
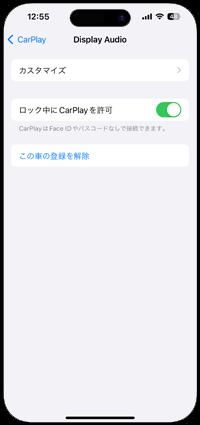
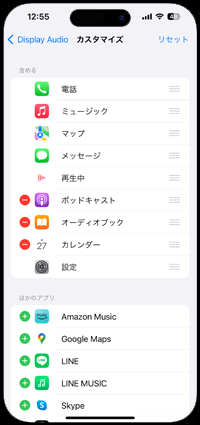
3. CarPlayからアプリを削除する
CarPlayのホーム画面で非表示にしたいアプリの「-」アイコンをタップして「削除」をタップします。
* "含める"内のアプリがCarPlayのホーム画面に表示されます。"ほかのアプリ"内のアプリはCarPlayに表示しないCarPlay対応のアプリとなります。
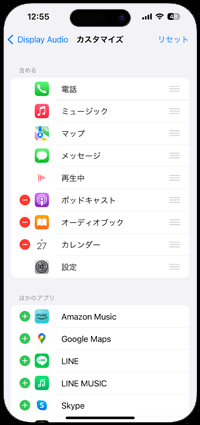
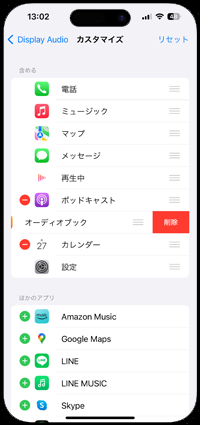
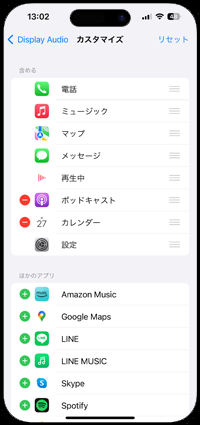
iPhoneとCarPlay対応のナビ/ディスプレイオーディオをUSBケーブルなどで接続してCarPlayを起動すると、iPhoneのCarPlay設定で削除したアプリがCarPlayのホーム画面上に表示されなくなります。

【Amazon】人気のiPhoneランキング
更新日時:2024/10/16 11:00
【Amazon】人気のKindleマンガ
更新日時:2024/10/16 11:00