HOME > iPhone > iPhoneの使い方 >
本ページ内には広告が含まれます
ここではiPhoneの「Apple TV」アプリで映画を購入する方法を紹介しています。
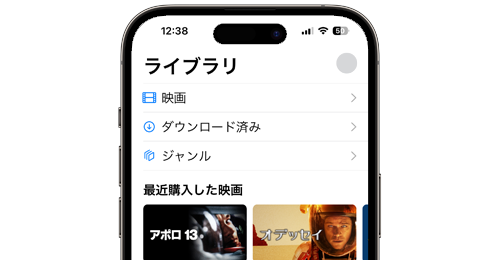
![]() iPhoneの「Apple TV」アプリでは、映画を購入することができます。Apple TVアプリで購入した映画はダウンロードしてオフライン再生が可能なほか、ダウンロードせずにストリーミング再生することも可能です。
iPhoneの「Apple TV」アプリでは、映画を購入することができます。Apple TVアプリで購入した映画はダウンロードしてオフライン再生が可能なほか、ダウンロードせずにストリーミング再生することも可能です。
* Apple TVアプリで映画を購入する場合、「Apple ID」が必要になります。Apple IDの作成方法については「iPhoneでApple IDを作成する」をご覧ください。
* Apple IDの支払い方法として登録されているクレジットカードや、ギフトカードなどでチャージしたアカウントの残高より支払いとなります。
* Apple TVアプリで購入した映画は同じ「Apple ID」でログインすることで、パソコン(iTunes)やiPad、Apple TVなどでも視聴することが可能です。
目次:
![]() iPhoneの「Apple TV」アプリで映画を購入する
iPhoneの「Apple TV」アプリで映画を購入する
![]() iPhoneの「Apple TV」アプリで購入した映画を再生する
iPhoneの「Apple TV」アプリで購入した映画を再生する
![]() iPhoneの「Apple TVアプリ」で購入済みの映画をダウンロードする
iPhoneの「Apple TVアプリ」で購入済みの映画をダウンロードする
iPhoneの「Apple TV」アプリで映画を購入します。
1. 「Apple TV」アプリで「ストア」タブを選択する
iPhoneで「Apple TV」アプリを起動します。下部の「ストア」タブをタップして、ストアにアクセスします。
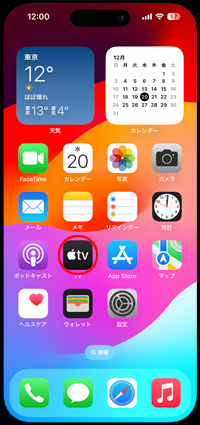


2. 購入したい映画を選択・検索する
ストアでは、人気映画ランキングやジャンルなどから購入したい映画を探すことができます。また「検索」タブからキーワードを入力して、映画をキーワード検索することも可能です。
■ ランキング
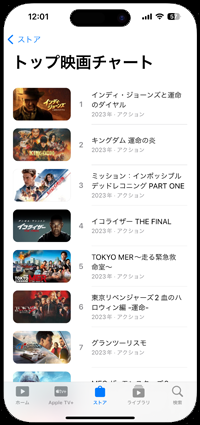
■ ジャンル
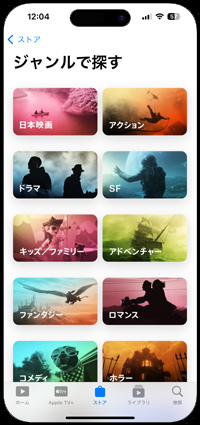
■ 検索
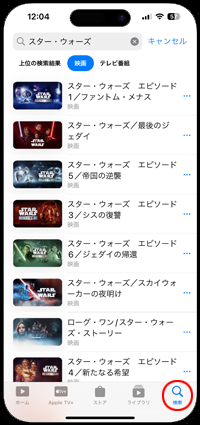
3. 「Apple TV」アプリで映画を購入する
映画を購入したい場合は、映画の詳細画面から「\〇〇で購入」をタップします。購入画面が表示されるので、Face ID/Touch IDまたはパスワード入力で認証することで、映画を購入できます。
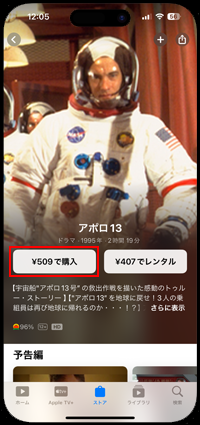
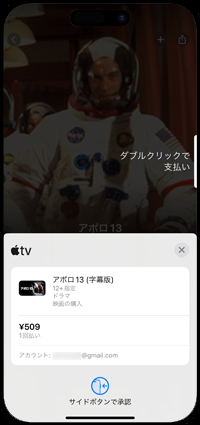
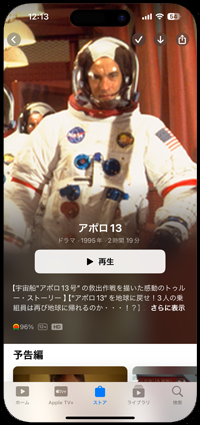
![]() Apple TVアプリでサインインしていない場合
Apple TVアプリでサインインしていない場合
Apple TVアプリにサインインしていない場合、Apple IDでのサインイン画面が表示されます。サインイン画面でApple ID(メールアドレス)とパスワードを入力して「サインイン」をタップします。
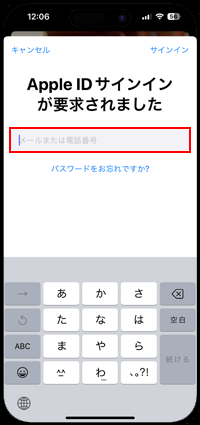
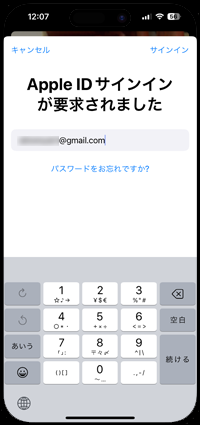
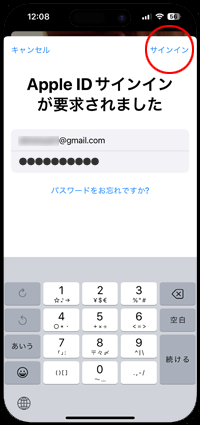
「Apple TV」アプリで購入した映画は、「ライブラリ」タブから一覧表示することができます。視聴したい映画を選択して「再生」アイコンをタップすることで映画の再生を開始できます。
なお、再生する映画をダウンロードしていない場合はストリーミング再生となります。映画のストリーミング再生にはiPhoneがインターネットに接続されている必要があり、通信容量が大きくなるのでWi-Fi接続をおすすめします。
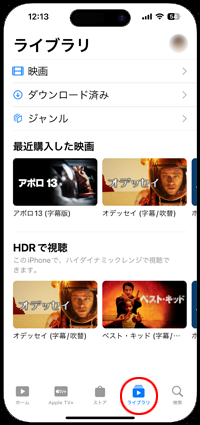
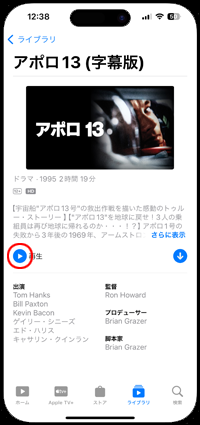
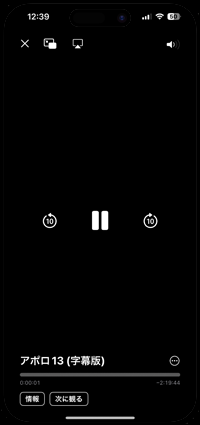
「Apple TV」アプリで購入した映画をオフラインで再生したい場合などは、映画をダウンロードします。またiPhoneの空き容量が少ない場合などは、削除して空き容量を増やすことが可能です。
![]() 購入済みの映画をダウンロードする
購入済みの映画をダウンロードする
iPhoneで「Apple TV」アプリを起動して「ライブラリ」タブから購入済みの映画を表示します。ダウンロードしたい映画を選択して「ダウンロード」アイコンをタップすることで、ダウンロードを開始できます。
ダウンロード状況は「ライブラリ」タブ内の「ダウンロード済み」項目から確認できます。ダウンロードが完了した映画は、iPhoneがオフラインでも再生可能となります。
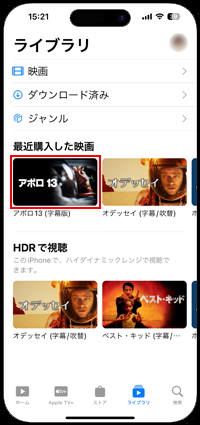
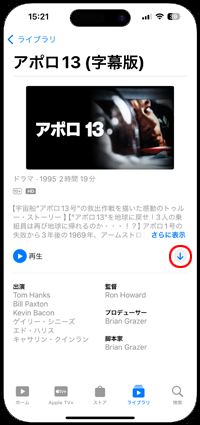
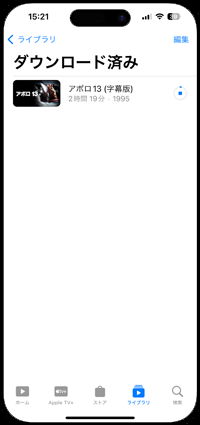
![]() ダウンロードした映画を削除する
ダウンロードした映画を削除する
iPhoneの「Apple TV」アプリで「ライブラリ」タブから「ダウンロード済み」項目を選択します。ダウンロードを削除したい映画をスワイプして「削除」をタップし、確認画面から「ダウンロードを削除」を選択します。
* ダウンロードを削除した映画はストリーミング再生で視聴が可能です。
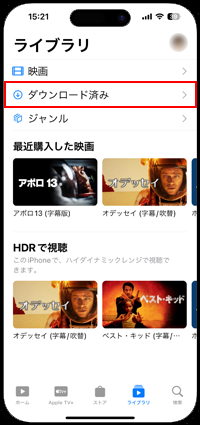
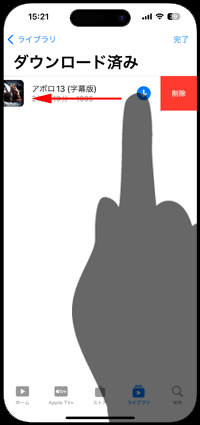
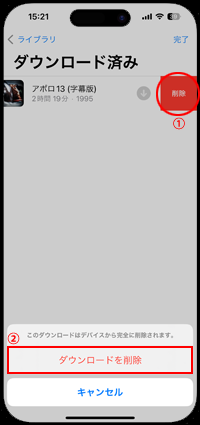
【Amazon】人気のiPhoneランキング
更新日時:2025/11/03 16:00
【Amazon】人気のKindleマンガ
更新日時:2025/11/03 16:00