本ページ内には広告が含まれます

iPhoneの「LINE」アプリでビデオ通話中にスマホ画面を共有(シェア)します。友だちとのビデオ通話中に画面を共有することで、自分のスマホ画面を友だちのビデオ通話画面上に表示させることができます。
* LINEのバージョン10.6.5以降が必要になります。
目次:
![]() ビデオ通話中の画面共有でできること
ビデオ通話中の画面共有でできること
![]() グループビデオ通話中に画面を共有する
グループビデオ通話中に画面を共有する
![]() グループ以外の友だちと1対1のビデオ通話中に画面を共有する
グループ以外の友だちと1対1のビデオ通話中に画面を共有する
ビデオ通話中に画面を共有することで、自分のスマホ(iPhone)で表示中の画面を、ビデオ通話中の相手の画面上に表示することができます。資料を相手と共有したり、設定や操作方法などを相手に説明したりすることが可能です。
■ 資料などを共有
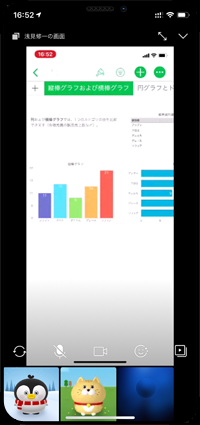
■ 設定や操作方法を共有
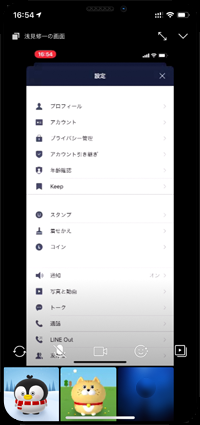
■ グループ/1対1で共有
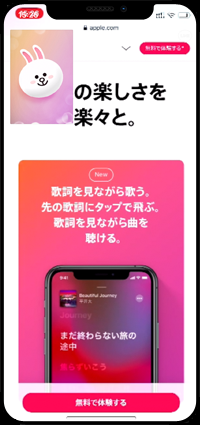
グループを作成してビデオ通話を開始するか、3人以上のトークルームでビデオ通話を開始することで、グループビデオ通話を開始できます。
1. LINEでグループビデオ通話を開始する
LINEの「トーク」タブなどから、グループまたは3人以上のトークルームを選択します。グループトークルーム上部の「通話」アイコンから「ビデオ通話」をタップすることで、グループビデオ通話を開始できます。
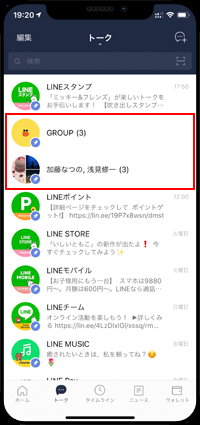
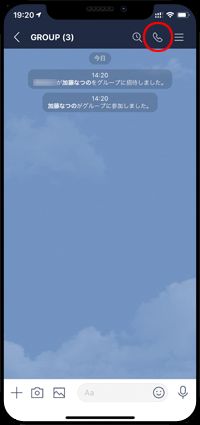
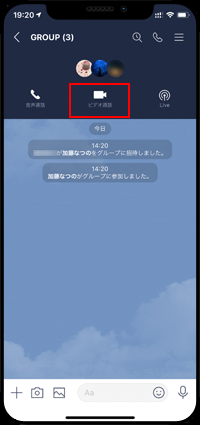
![]() LINEで新規グループを作成したい場合
LINEで新規グループを作成したい場合
LINEでグループを作成したい場合は、「ホーム」タブなどから「グループ作成」をタップし、グループに招待したい友だちを選択・グループ名を入力することで、新規グループを作成できます。
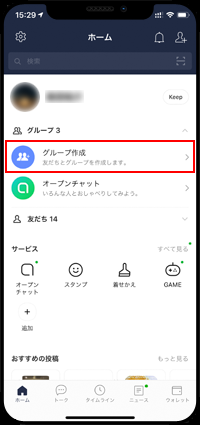
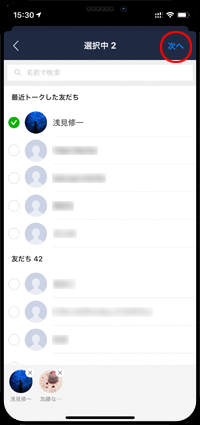
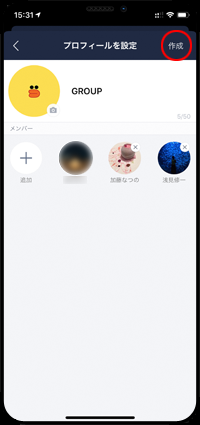
2. グループビデオ通話画面から「画面シェア」をタップする
グループ通話画面をタップすると画面右下に表示される「▶」アイコンをタップします。「画面シェア」を選択し「ブロードキャストを開始」をタップすることで、画面共有(シェア)を開始することができます。
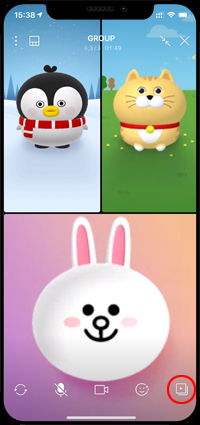
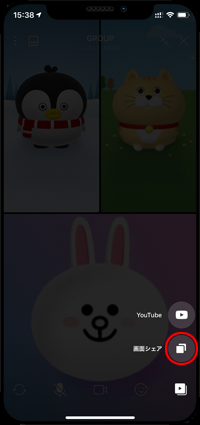
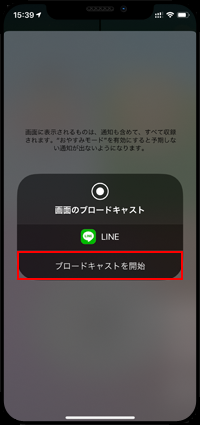
3. 「ブロードキャストを開始」をタップして画面共有(シェア)を開始する
「ブロードキャストを開始」をタップするとカウントダウンが開始され、画面共有(シェア)が開始されます。画面共有中はLINEアプリのグループビデオ通話画面に「画面をシェアしています」と表示されるほか、画面上部の時刻(ステータスバー)が赤くハイライトされます。
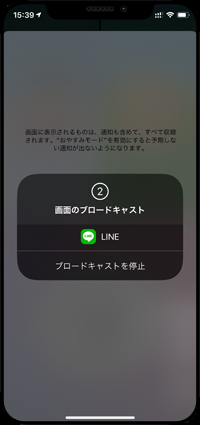
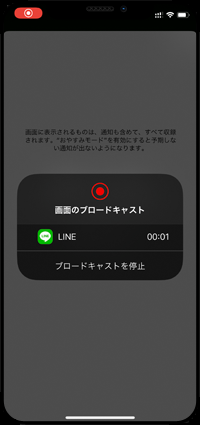
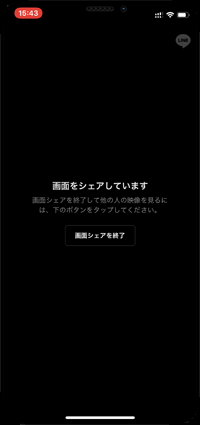
4. グループビデオ通話中に画面を共有(シェア)する
画面共有(シェア)が開始されると、画面シェアを開始したメンバーが表示している画面が、グループ通話中の相手の画面上にも表示されます。なお、画面共有中のメンバーのカメラ映像の送信は一時停止されます。
* 画面シェア機能で画面を共有(送信)できるのは、グループ内で1名のみです。
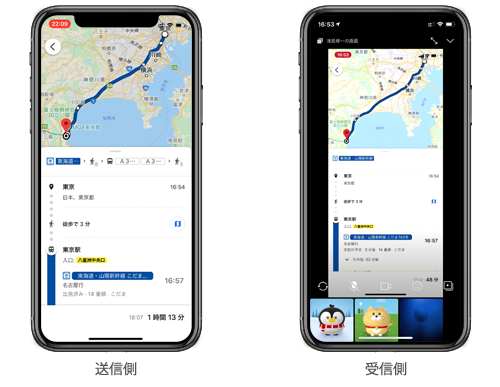
5. グループビデオ通話中の画面共有(シェア)を終了する
グループビデオ通話での画面共有(シェア)を終了したい場合は、「LINE」アプリに戻り画面上の「画面シェアを終了」をタップします。「ブロードキャストを停止」をタップすることで、画面共有(シェア)を終了して、グループビデオ通話に戻ることができます。
* 画面共有(シェア)を停止すると、カメラ映像の送信が再開されます。
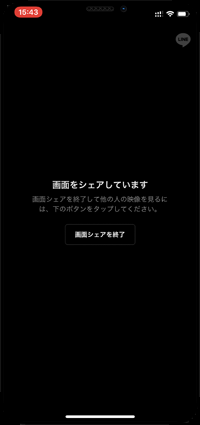
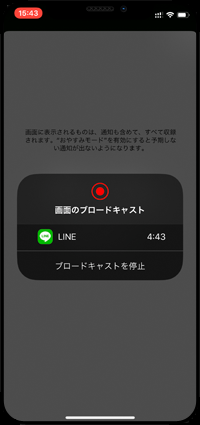
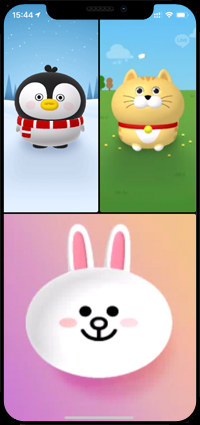
iPhoneの「LINE」アプリでグループ登録していない友だちとの1対1でのビデオ通話中に画面を共有(シェア)するためには、コントロールセンター内に「画面収録」を追加しておく必要があります(送信側のみ)。
1. LINEでビデオ通話を開始する
「LINE」アプリで友だちとビデオ通話を開始します。友だちリストやトーク画面から「ビデオ通話」をタップして、ビデオ通話を開始します。


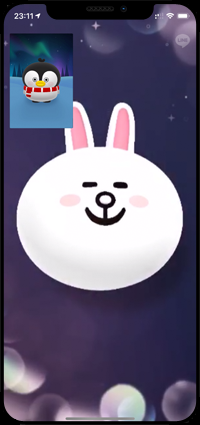
2. コントロールセンターから「画面収録」を長押しする
「LINE」アプリで友だちとビデオ通話中に、コントロールセンターを表示します。コントロールセンター内の「画面収録」アイコンを長押しして、メニューを表示します。
* ホームボタンのないiPhoneでは画面右上から下にスワイプ、ホームボタンのあるiPhoneでは画面下から上にスワイプすることで、コントロールセンターを表示できます。
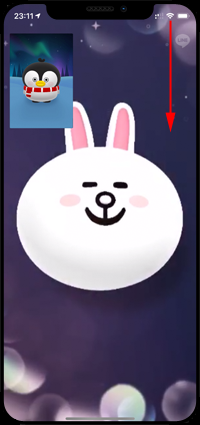
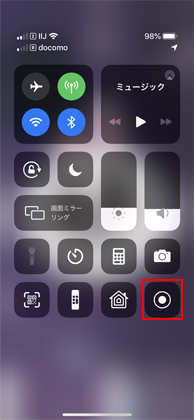
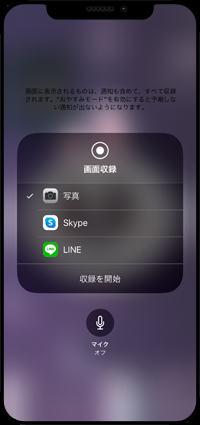
![]() コントロールセンターに"画面収録"を追加したい場合
コントロールセンターに"画面収録"を追加したい場合
コントロールセンター内に"画面収録"のアイコン(コントロール)が表示されない場合は、コントロールセンターのカスタマイズ画面から追加する必要があります。
iPhoneの「設定」アプリを起動し、「コントロールセンター」から「コントロールをカスタマイズ」を選択し、"画面収録"の「+」アイコンをタップすることで追加できます。
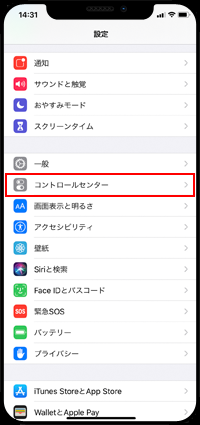
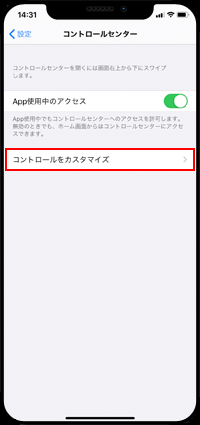
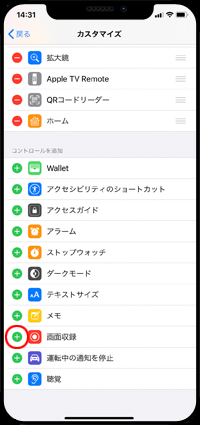
3. "LINE"を選択して「ブロードキャストを開始」をタップする
"画面収録"のメニューから「LINE」を選択して「ブロードキャストを開始」をタップします。カウントダウンが開始され、画面の共有(シェア)を開始することができます。
* 画面の共有が開始されると、カメラ映像の送信は一時停止されます。
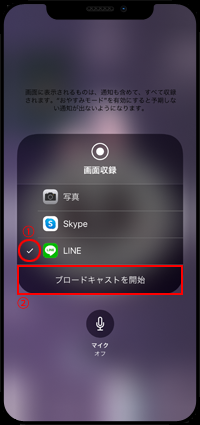
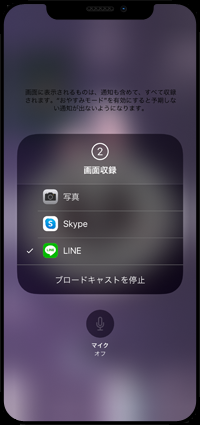
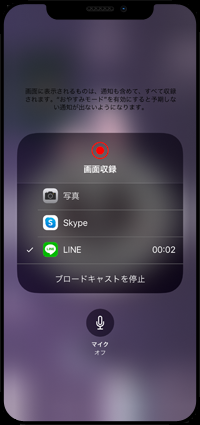
4. ビデオ通話中に画面を共有(シェア)する
画面の共有が開始されると、送信側が表示している画面が受信側の画面上にも表示されます。
* 画面共有中は、画面上部の"時刻(ステータスバー)"が赤くハイライトされます。
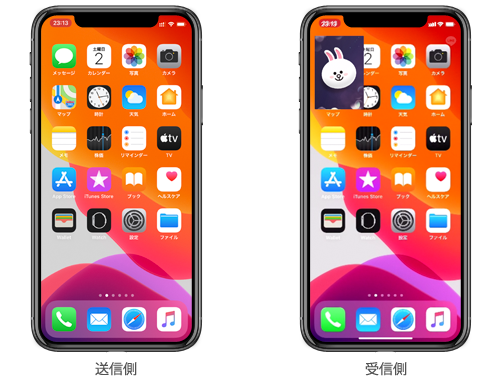
5. ビデオ通話中の画面共有(シェア)を終了する
画面の共有中に表示される画面上部の赤くハイライトされた"時刻(ステータスバー)"をタップします。画面のブロードキャスト停止の確認画面で「停止」をタップすることで、画面共有を停止できます。
なお、画面共有を停止後に「LINE」アプリに戻るとカメラ映像の送信が再開されます。
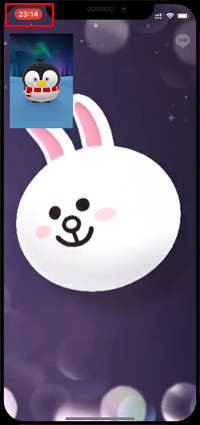
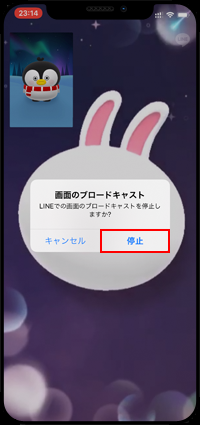
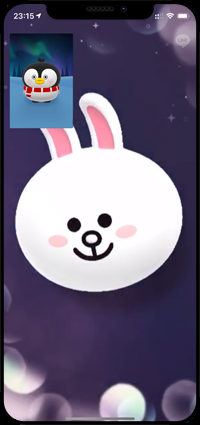
![]() 関連情報
関連情報
【Amazon】人気のiPhoneランキング
更新日時:2024/10/30 12:00
【Amazon】人気のKindleマンガ
更新日時:2024/10/30 12:00